工具/原料:
系统版本:windows7系统
品牌型号:联想小新air12
win7定时关机的方法步骤:
方法一:创建关机快捷方式实现
步骤1、在win7电脑上创建一个快捷方式,鼠标右键桌面空白处,右键菜单中点击快捷方式进入。
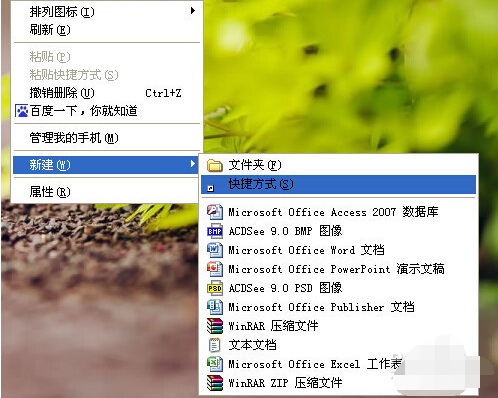
步骤2、创建以后就会来到如下图的页面。
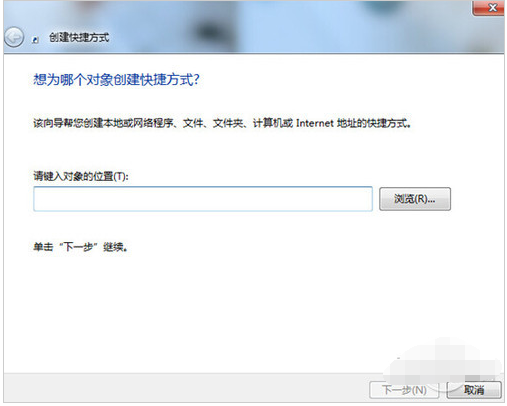
步骤3、在这个界面里输入:【at 19:00 shutdown -s】在对像位置。
注意:里面的19:00就是19点关闭电脑,电脑之后会固定在这个时间自动关机,大家根据自己的实际情况选择。

步骤4、输入快键方式的名称,这里根据自己的喜好输入即可。

步骤5、输入后确定,这时会显示一个【关机】的快捷方式。如果要定时19:00关机就双击一下【关机】,双击关机会出现一个小框,闪一下就会自动关闭的。

取消自动关机:
当然,如果不需要自动关机之后,我们一样可以取消。取消关机的设置方法差不多。就是第二步的时候输入的命令不一样。输入:【shutdown -a】后面的就和设置关机是一样的。

方法二:创建自动关机任务计划程序实现
步骤1、首先依次点击电脑的“开始菜单”--“附件”---“系统工具”进入。

步骤2、在“系统工具”里,选择“任务计划程序”进入。

步骤3、在右边的操作中选择【创建基本任务】进入。

步骤4、这时在【任务名称】中填写自己想要的名字,小编这里填写的是"定时关机"。

步骤5、选择任务执行时间
对于每天都要定时关机的可以选择"每天";对于每个星期中有几天不需要关机的可以选择"星期";至于"每月"不推荐选择,因为时间跨度太大了,不一定需要。这里选择的是"每天"。

步骤6、在时间框里填写好定时关机时的时间。

步骤7、选择【启动程序】,输入:C:WindowsSystem32shutdown.exe。
关键是要找到shutdown.exe,这个根据个人安装系统的位置而定,可以浏览中找到。再添加参数中输入“-s”或者输入“-f -s”就可以了,-s:关机命令,-f:强制关闭正在运行的应用程序。主意:双引号就不要输入了。


步骤8、单击完成来到主界面,在计划任务库中可以查看到新添加的任务,这时电脑后面就会自动定时关机了。如果不需要这个任务的话,还可以更改或删除,更改时选择属性就可以了。
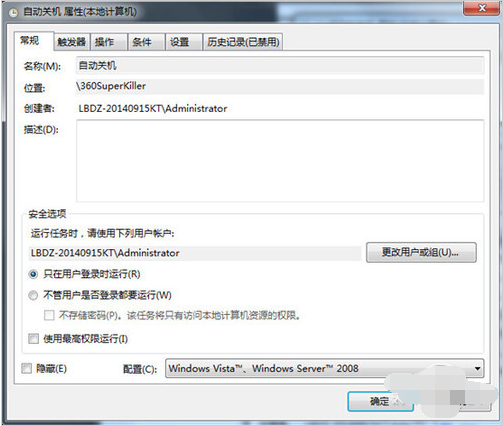
总结:
以上便是win7定时关机设置的步骤方法,我们可以通过创建定时关机快捷程序操作,也可以创建定时关机的任务计划程序实现,二者都能帮助实现定时关机的需求,有需要的小伙伴可参照教程操作。