最近朋友跟win7之家小编一起讨论了BIOS中关闭睿频功能的相关问题。关闭睿频功能,我们常用到的有2种方法。其他朋友们可能还不知道BIOS中关闭睿频功能方法吧!那么现在小编就把跟朋友一起讨论的内容告诉大家,为大家好好介绍一下BIOS中关闭睿频功能方法。
方法一,BIOS中关闭睿频功能。
进入BIOS中,将光标移动到Advanced 高级设置里面,先进Frequency/Voltage Control,然后到Power technology,找到用红线圈起来的这行打开,选择Enabled按F10保存即可。
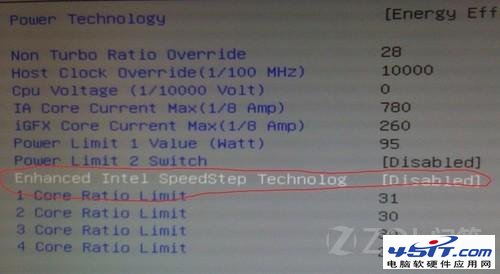
BIOS中关闭睿频功能方法介绍图1
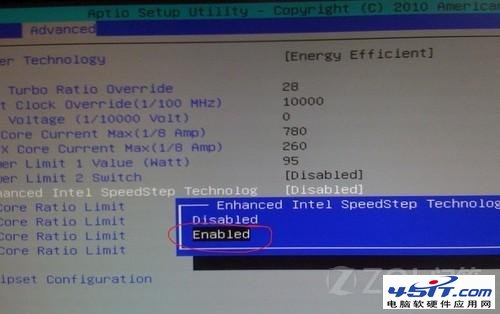
方法二,使用电源管理关闭。
我们可以将电源管理模式调整到“高性能模式”,并将处理器最高主频设置到99%即可,数据表明当将处理器最高主频设置到99%的时候,睿频功能失效。
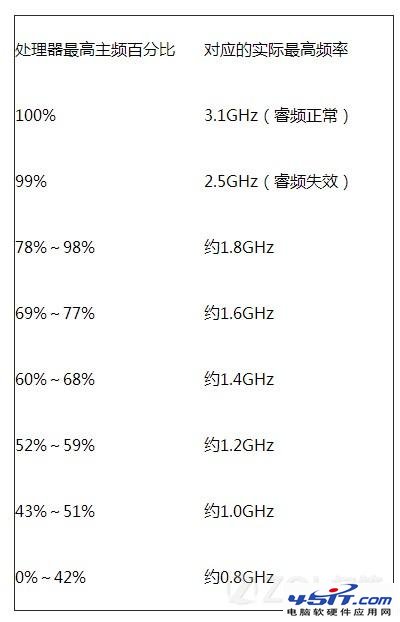
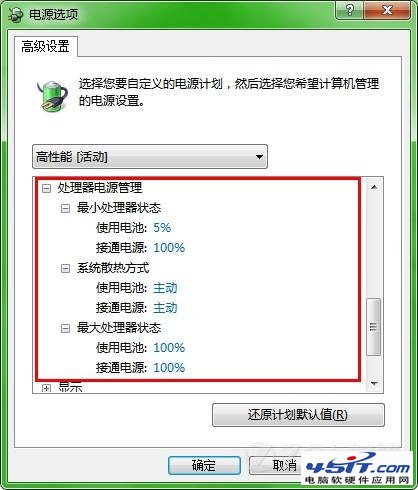
BIOS中关闭睿频功能方法介绍图4
如上就是小编跟朋友一起讨论的BIOS中关闭睿频功能方法介绍的相关内容了。如果你同样有兴趣了解BIOS中关闭睿频功能方法介绍的话,不妨看看小编分享的内容,希望能帮到你!如果你想要了解更多精彩的内容资讯的话,欢迎关注小编,小编会不时更新资讯哦!