电脑远程桌面连接控制,其实很多朋友都已经使用过QQ的远程协助,也有很多人试过PCAnyWhere、RealVNC 等强大的远程控制软件了,可是有一些电脑小白还是想问小编关于电脑远程桌面连接教程,下面就让小编给大家讲解一下电脑远程桌面连接教程吧。
在地址框中直接输入IP地址即可连接远程服务器,但如果要在远程服务器与本地磁盘进行文件传输,就需要在连接之前修改一下设置,在打开的远程桌面连接主控界面框,点击下图中的“显示选项”按钮
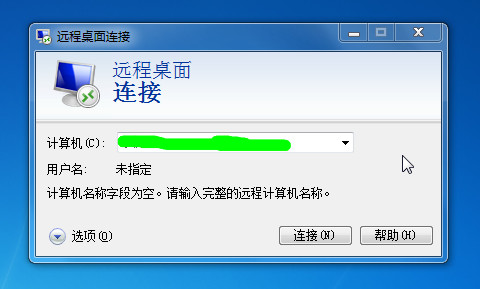
电脑远程桌面连接教程图1
在选项框中,进入“本地资源”项中,将 本地设备和资源中点击“详细信息”按钮
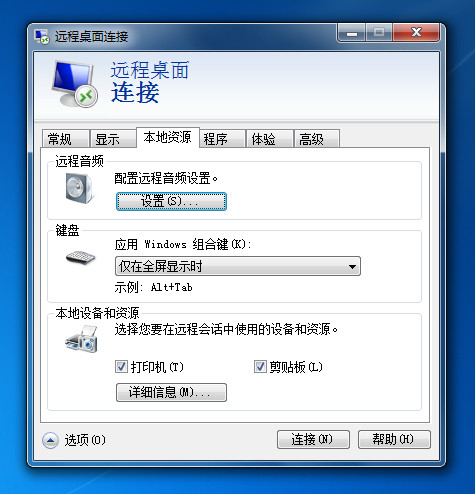
电脑远程桌面连接教程图2
然后再详细信息弹出的框中将“驱动器”打钩就OK了!当然了你还可以选择那些驱动器不出现在远程服务器中,自己根据自己的情况进行选择!
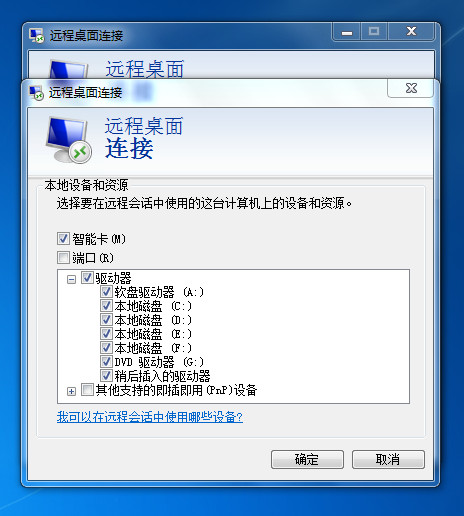
电脑远程桌面连接教程图3
然后点击确认并开始连接!
连接后,输入用户名密码登陆服务器,双击“我的电脑” 就可以看到 本地磁盘,你就可以在本地磁盘与服务器之间进行文件传输了。
其实现在有很多种电脑远程桌面连接的方法,用QQ就是一种,只要打开QQ桌面就可以看到电脑远程桌面连接的工具,好了,以上就是关于电脑远程桌面连接教程,是不是非常简单呢?如果想了解更多的咨询敬请关注系统之家的官网www.958358.com