怎样重装win7系统教程?在很多人印象中,安装系统需要到电脑店找师傅或买系统盘安装,其实现在已经不用这么麻烦,自己网上下载win7系统直接解压安装,或者制作U盘启动盘来安装,自己在家就能轻松完成。那些不会重装系统win7的用户,虽然重装系统win7很简单,可以在网站上搜索很多的资料解说,但还是有一些小白不会重装的,本教程现在就详细的讲一下怎样重装win7系统教程。
工具/原料:台式电脑
系统版本:windows7系统
品牌型号:华硕
软件版本:小白一键重装系统
怎样重装win7系统教程:
1.今天向大家推荐小白一键重装系统软件。首先,百度搜索小白系统官网,打开小白一键重装软件官方网站,下载并打开。
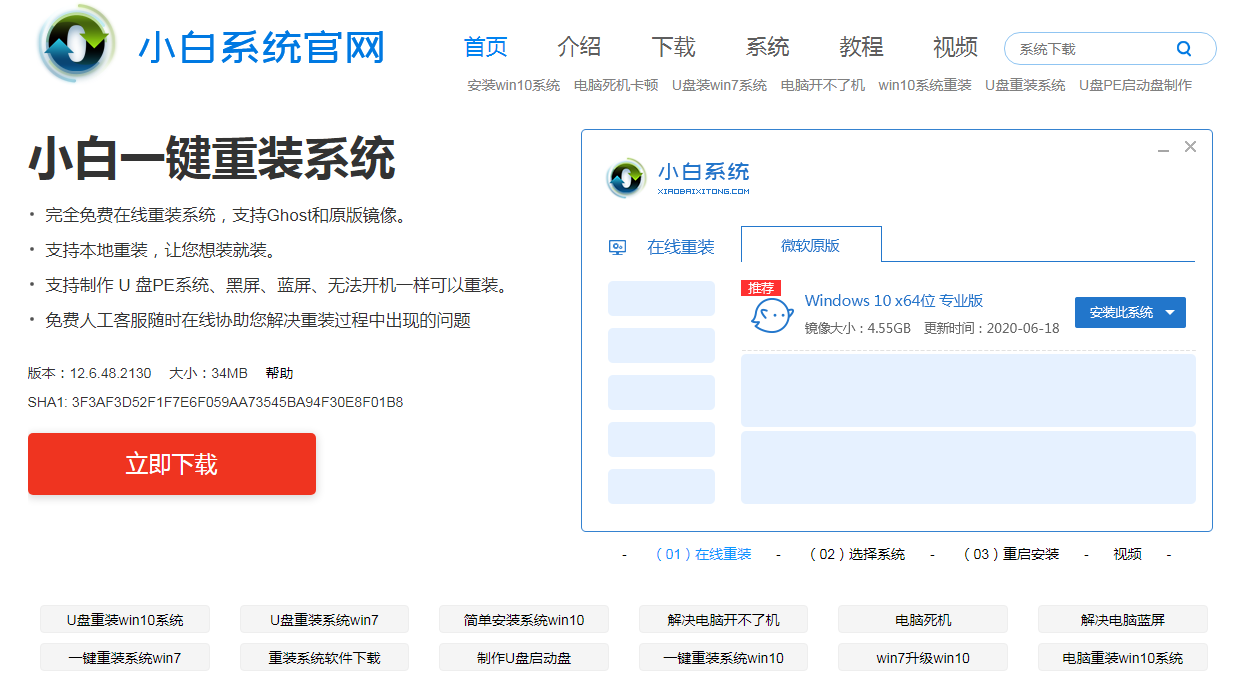
2.打开小白一键重装软件,选择“在线重安”,然后在原始版本的选择系统中选择“ Windows 7系统”,然后单击“下一步”进行安装。
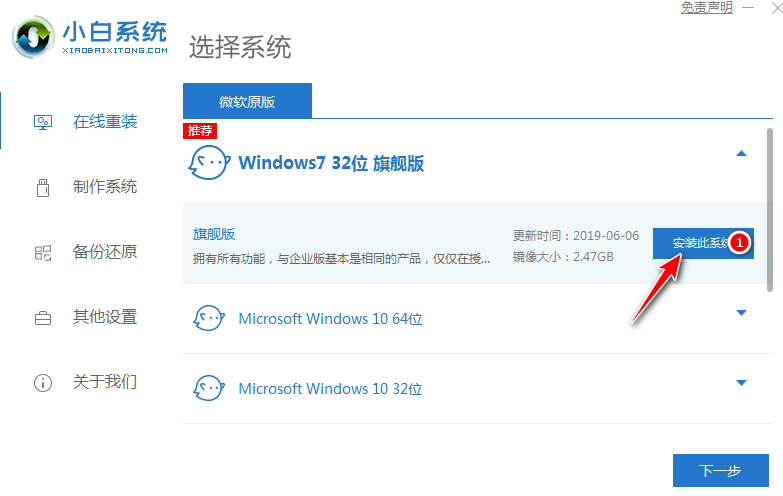
3.在“选择软件”中选择要安装或取消的软件,然后单击“下一步”。
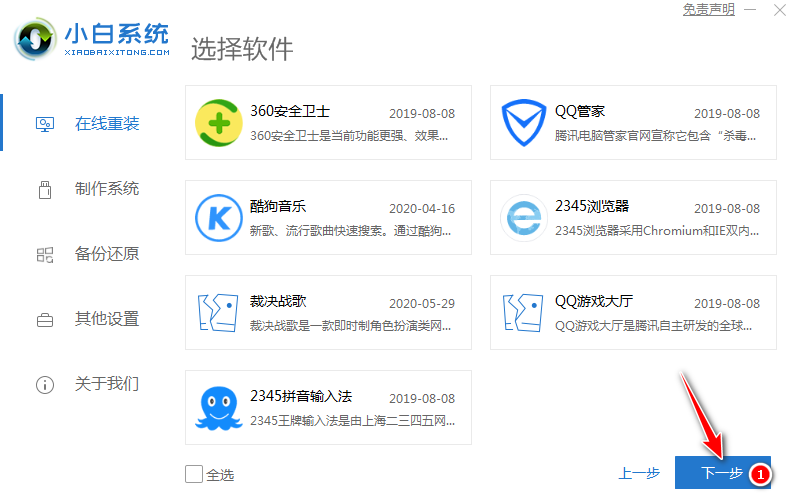
4.在安装和下载界面的开始,您只需要耐心等待即可。下载速度取决于您的网络。
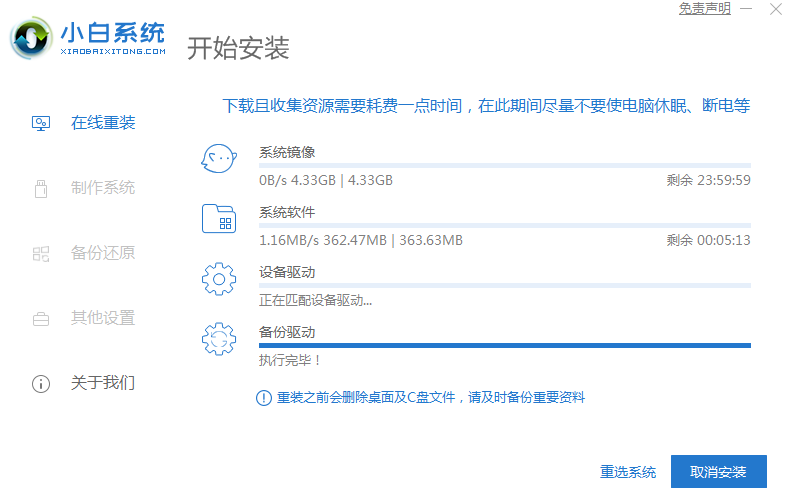
5.下载完成后,将自动部署和安装该软件。您只需要耐心等待。部署完成后,系统将提示您立即重新启动。
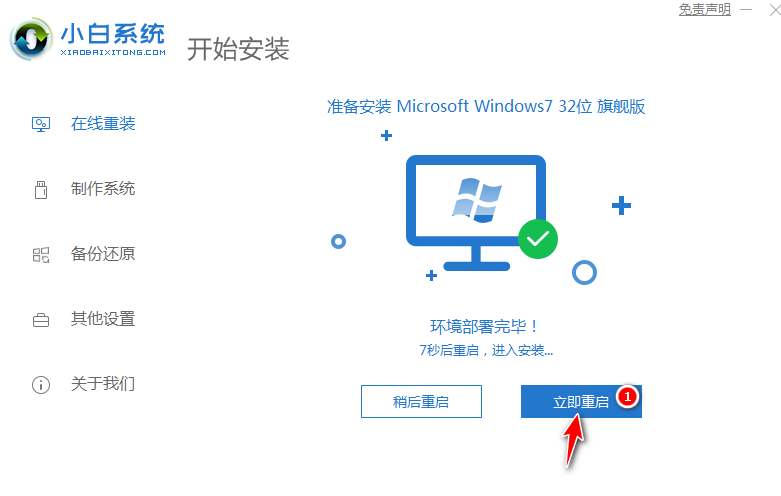
6.重新启动计算机后,我们在启动菜单中选择第二个XiaoBai PE-MSDN Online Install Mode菜单,然后按Enter进入。
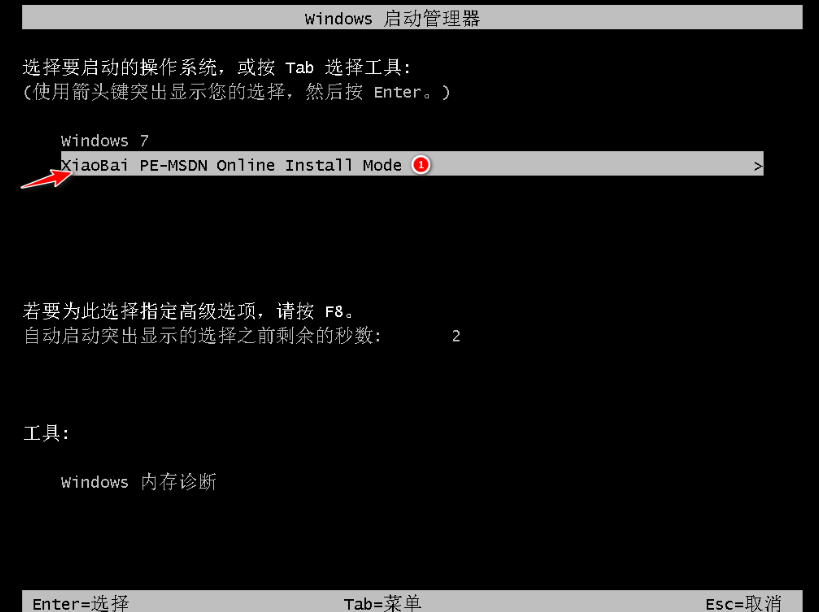
7.进入PE系统后,小白安装工具将自动帮助我们安装系统,请耐心等待。
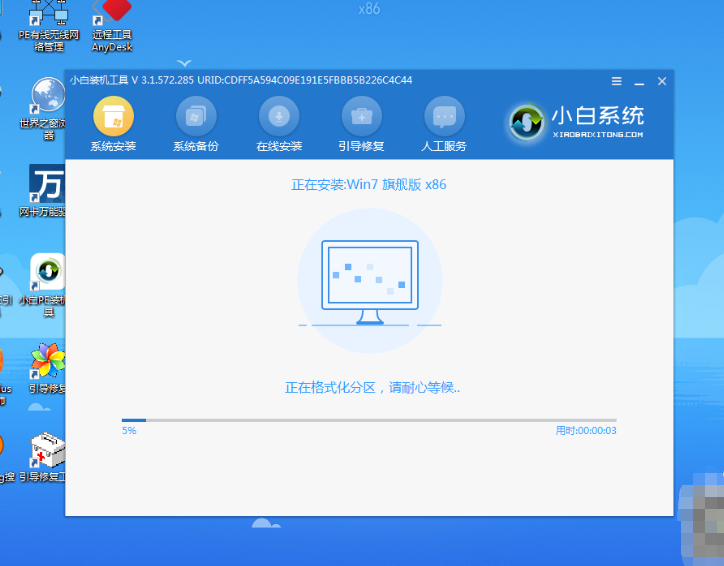
8.在安装过程中,修复指南中将出现提示,我们选择C驱动器进行修复。
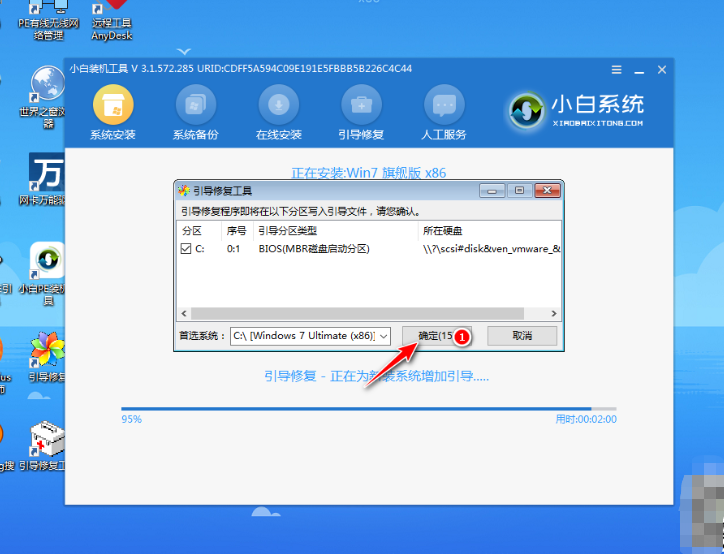
9.在添加PE回写菜单中选择“确定”,或者您可以将其保留。
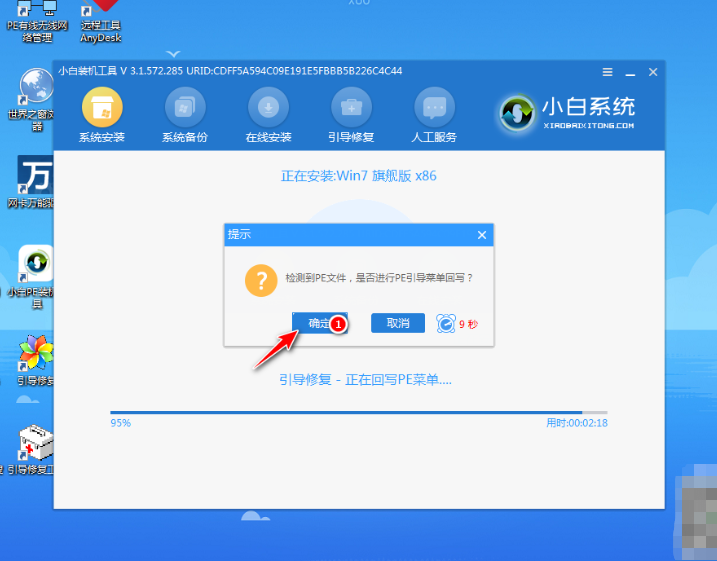
10.安装完成后,请正常重启计算机。
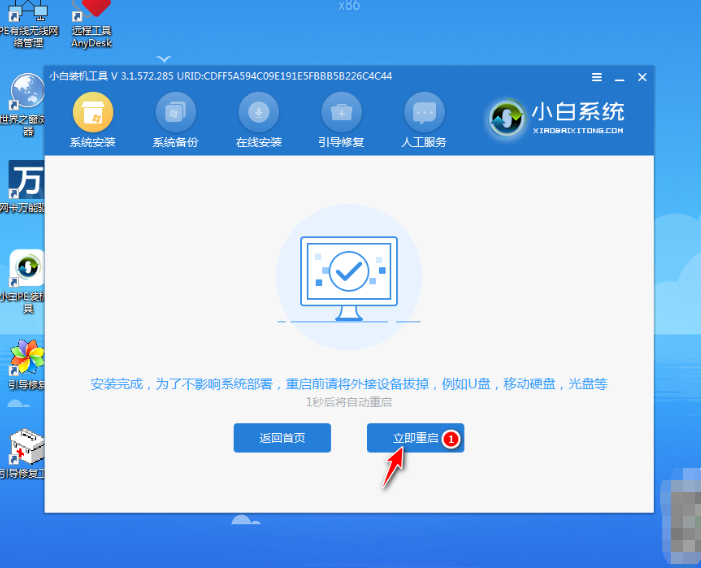
11.重新启动计算机后,在启动菜单中选择Windows 7系统以进入系统。
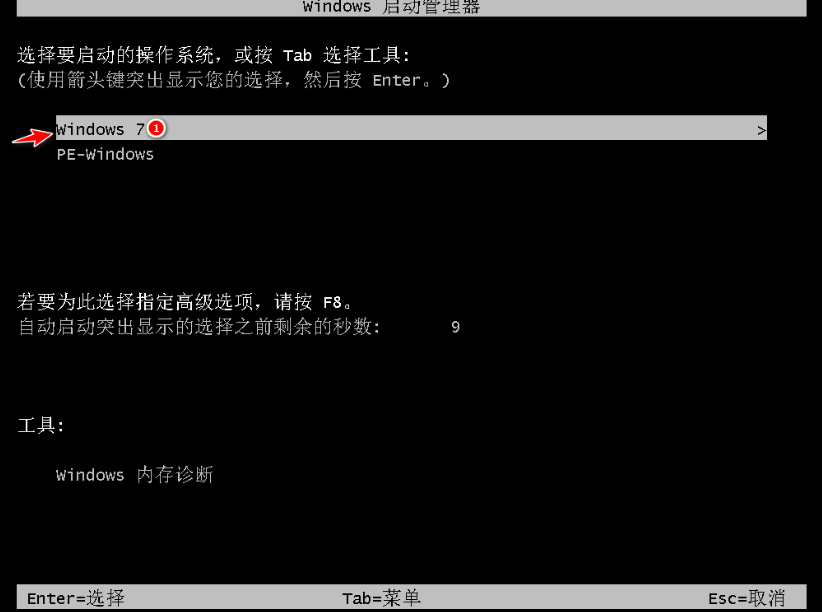
12.接下来,耐心等待系统安装。重新安装系统将正常多次重新启动计算机。不用担心
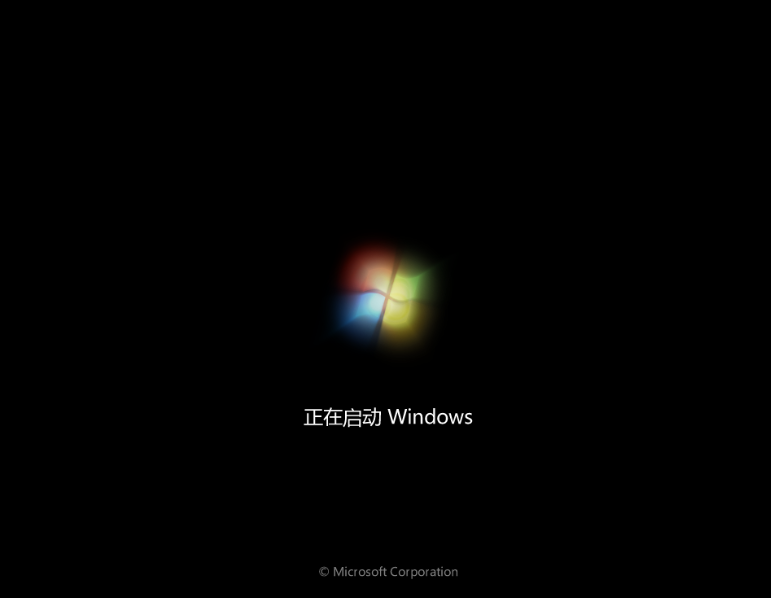
13.安装完成后,您可以直接进入电脑。如果在重新安装后发现桌面上没有其他桌面图标,则可以右键单击空白处,进行个性化设置,找到桌面图标并更改设置。

注意事项:
1、先拷贝好C盘和桌面的重要文件。
2、需要用网络的电脑下载个小白重装软件。
3、根据电脑的内存条选择几位的系统,4G以上安装64位的,反之小于4G的,安装32位的旗舰版系统。
总结
以上内容就是怎样重装win7系统详细教程的全部文章,如果有不懂得怎么重装win7系统的小伙伴可以参考以上教程去安装,希望以上内容能帮到大家。