网上都非常流行win7安装版硬盘安装方法。硬盘装win7系统最大的优点就是不需要用到光盘也不需要用到U盘就能操作的,不过win7安装版硬盘安装方法简单吗?其实硬盘装win7系统真的真的是相当简单的,如果你不信的话,win7之家小编为你演示一遍。
安装前准备
1、保证能够正常进入系统;
2、下载win732位专业版系统镜像文件;
安装步骤
1、首先下载Ghost Win7系统镜像"DNGS_Win7_X86_201603.iso"到本地硬盘上(这里下载在D盘上);
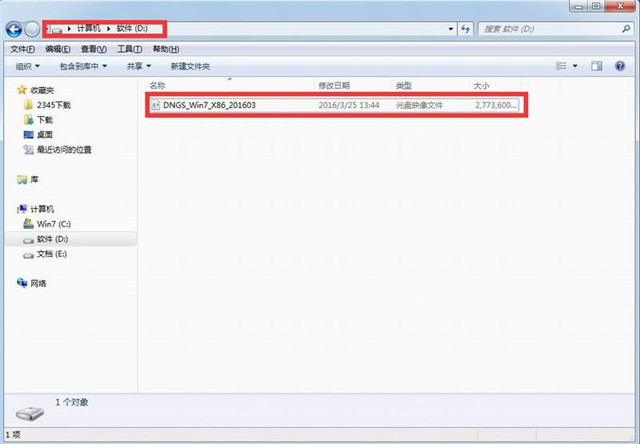
win7安装版硬盘安装方法图1
2、解压所下载的"DNGS_Win7_X86_201603.iso"镜像;
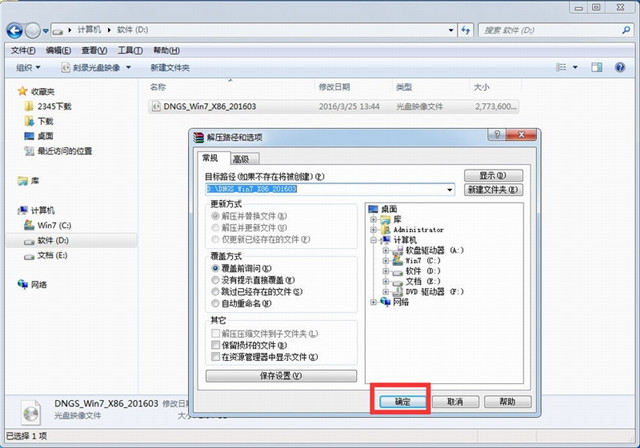
win7安装版硬盘安装方法图2
3、解压出来的文件夹内容;
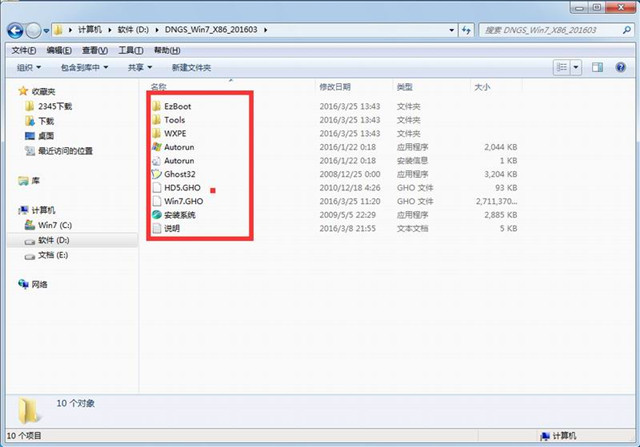
win7安装版硬盘安装方法图3
4、把"Win7.GHO"和"安装系统.EXE"两个文件剪切到磁盘根目录下,这里选择放在D盘里;
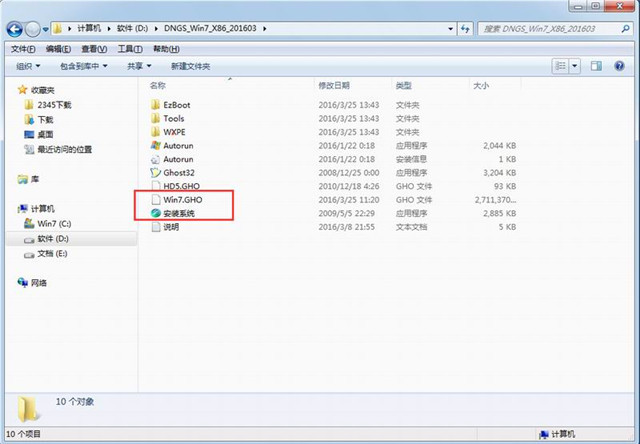
win7安装版硬盘安装方法图4
提示:为什么不直接在文件夹内执行?因为文件夹命名过长,有时候会导致安装失败,如下图所示。(若用户想在文件夹内直接执行,可把文件夹重新命 名,例如命名为"Win7"等。)
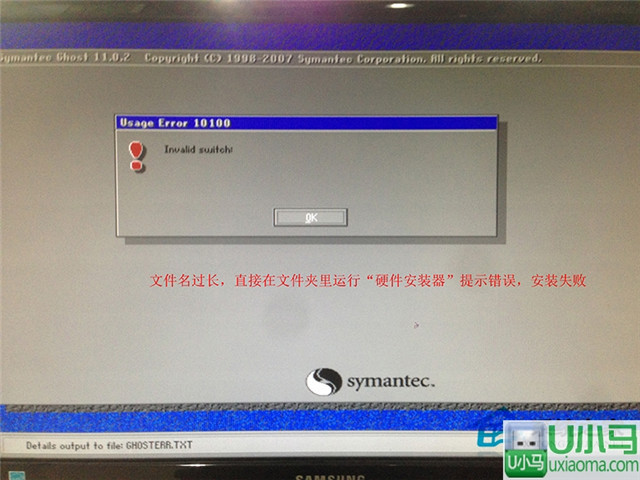
win7安装版硬盘安装方法图5
5、双击"安装系统.EXE",选择"C盘"(C盘为系统磁盘),插入映像文件Win7.GHO,接着点击执行,如图所示:
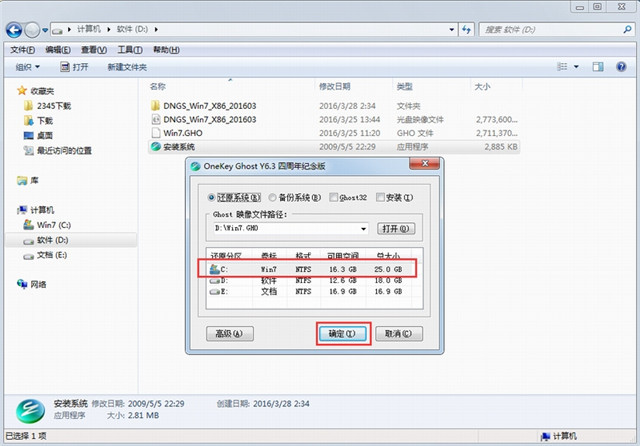
win7安装版硬盘安装方法图6
提示:在执行安装前要把360等杀毒软件关闭,否则无法正常安装。(若360杀毒软件开启,会提示有毒,下载的Ghost Win7系统镜像的软件都是安全无毒 的,用户可放心使用。)
6、选择"执行后"电脑会自动重启,格式化C盘,还原数据;
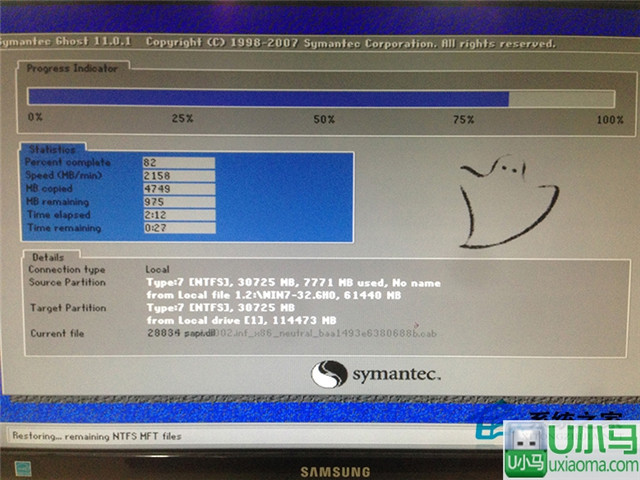
win7安装版硬盘安装方法图7
7、数据还原之后,自动重启,进入驱动安装界面;
8、驱动程序安装完成之后,再次重启,进入全新的Win7系统界面;
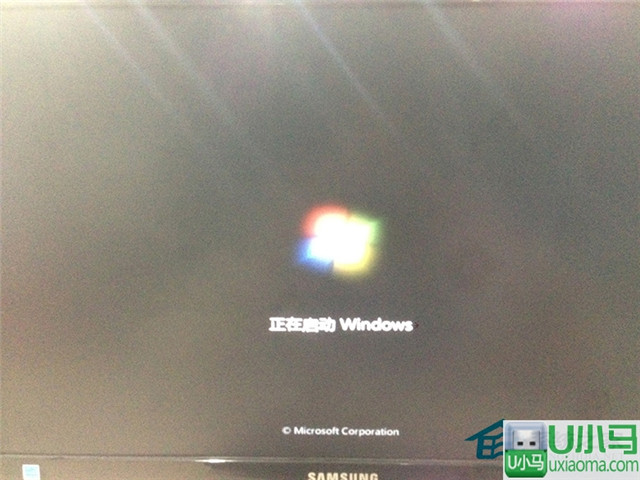
win7安装版硬盘安装方法图8
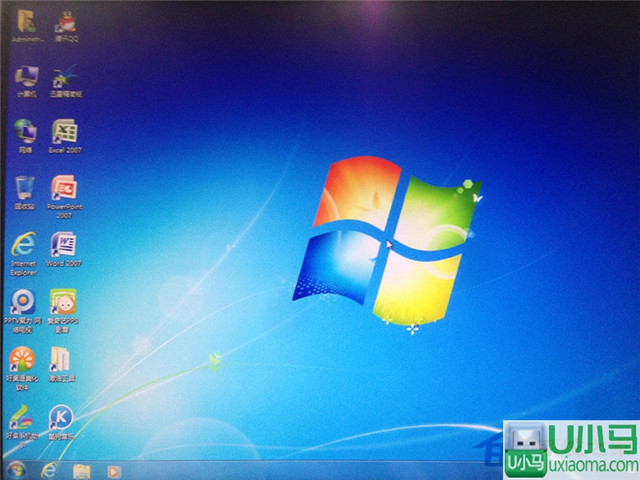
win7安装版硬盘安装方法图9
上述就是win7安装版硬盘安装方法的全部内容了,当你看到一个全新的win7画面重现在你的眼前的时候,证明硬盘装win7系统的全部步骤就完成了,说明你成功用硬盘装win7系统了,现在你知道用硬盘装系统有多简单了吧,其实各种安装方式都是相通的,你可以摸索一下。