win7镜像文件下载后如何进行安装?我们平时在安装系统的时候总是会出现要我们先下载好镜像系统的,但是我们应该如何下载安装win7镜像文件呢?今天,小编就把方法分享给大家。
win7镜像文件iso下载安装
工具/原料
系统版本:windows7
品牌型号:台式电脑/笔记本电脑
方法步骤
1.首先我们在桌面上打开【小白一键重装系统】软件,进入到备份还原的功能,我们在自定义还原中找到刚刚下载好的镜像文件。
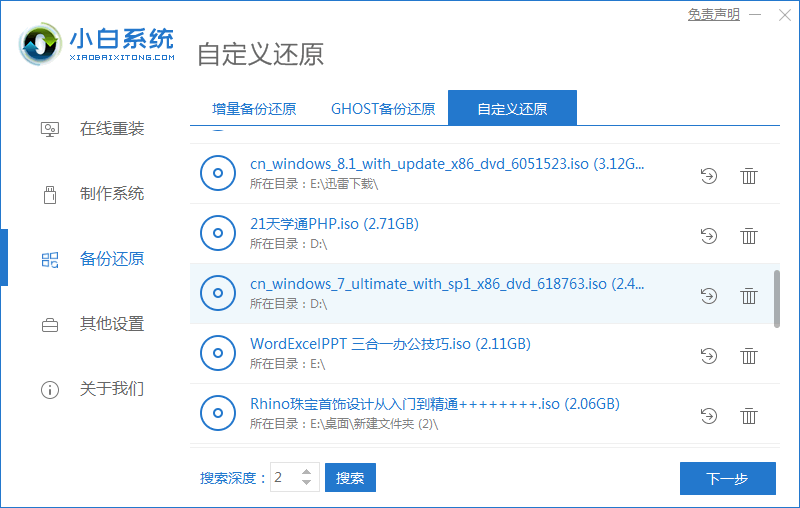
2.进入页面后,我们点击“install.wim”进入到下一步。
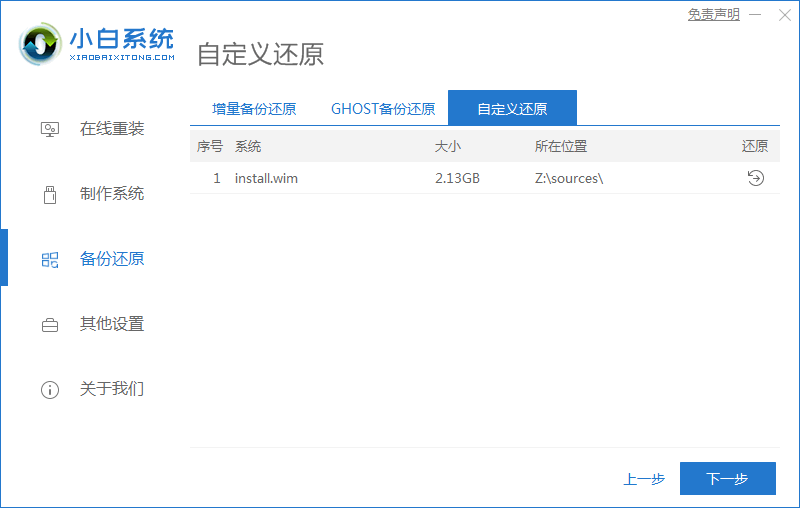
3.此时我们选择需要安装的系统版本,完成后点击右侧的还原按钮。
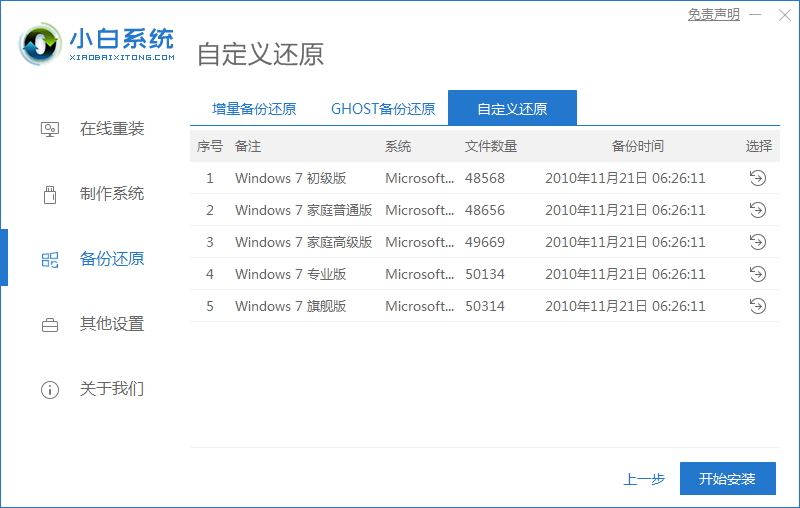
4.等待软件开始下载pe系统,我们等待下载完成后,选择“立即重启”选项。
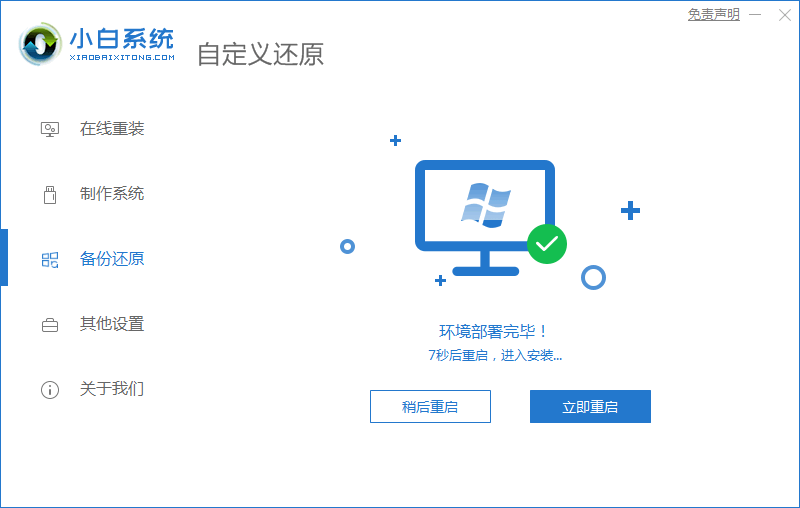
5.重启会进入这个页面,我们选择第二个选项进入pe。
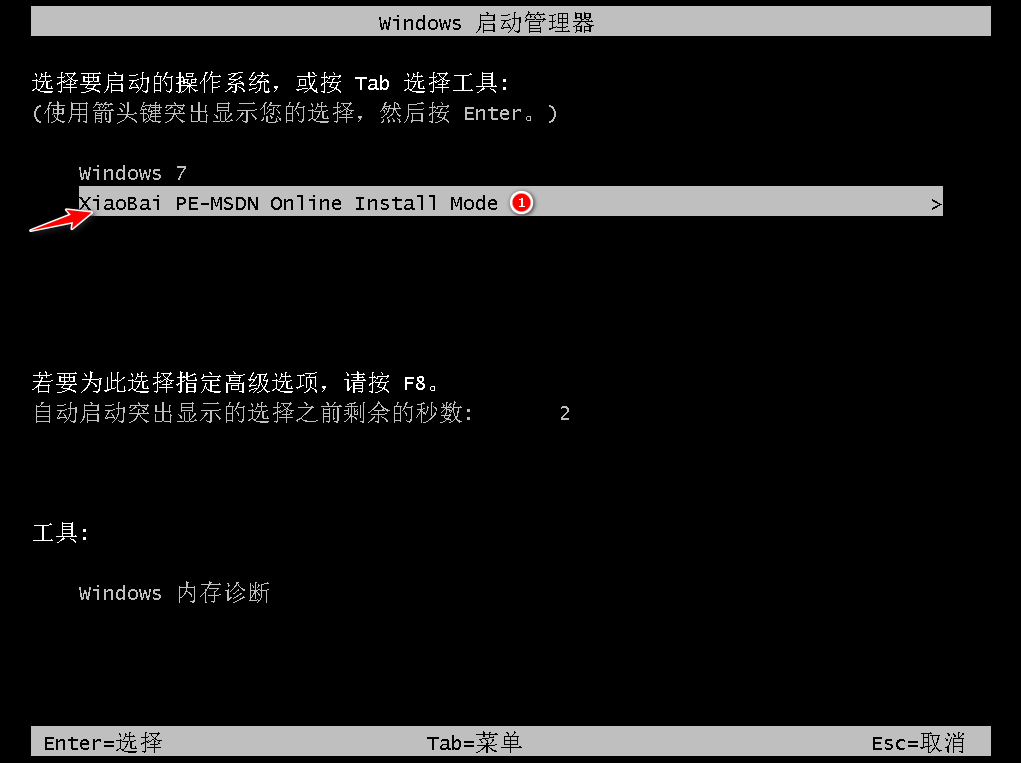
6.装机工具会自动安装系统,我们耐心等待系统安装完成即可。
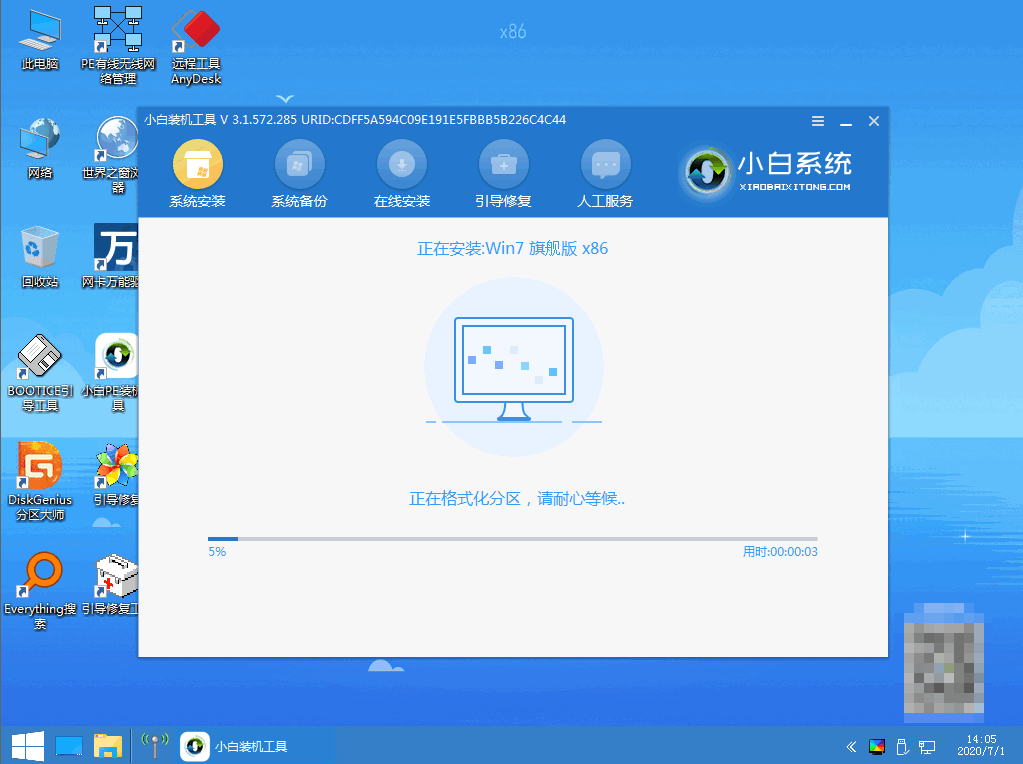
7.系统安装完成后,我们再一次重启电脑。
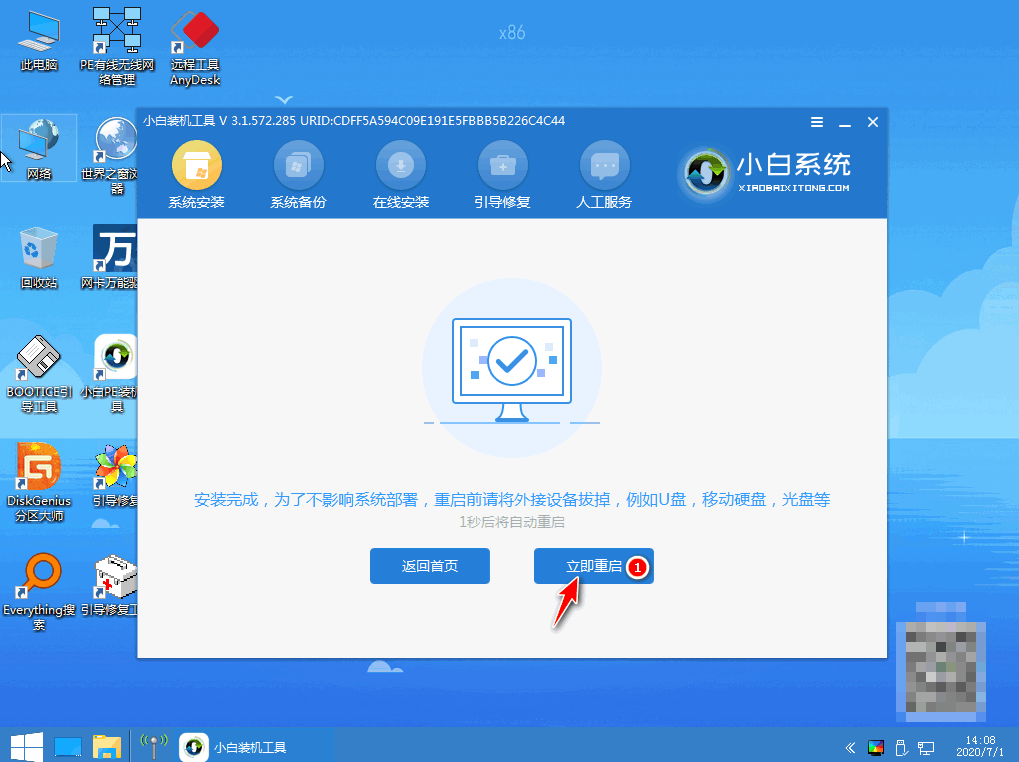
8.最后重启回到这个页面时,安装就成功啦。
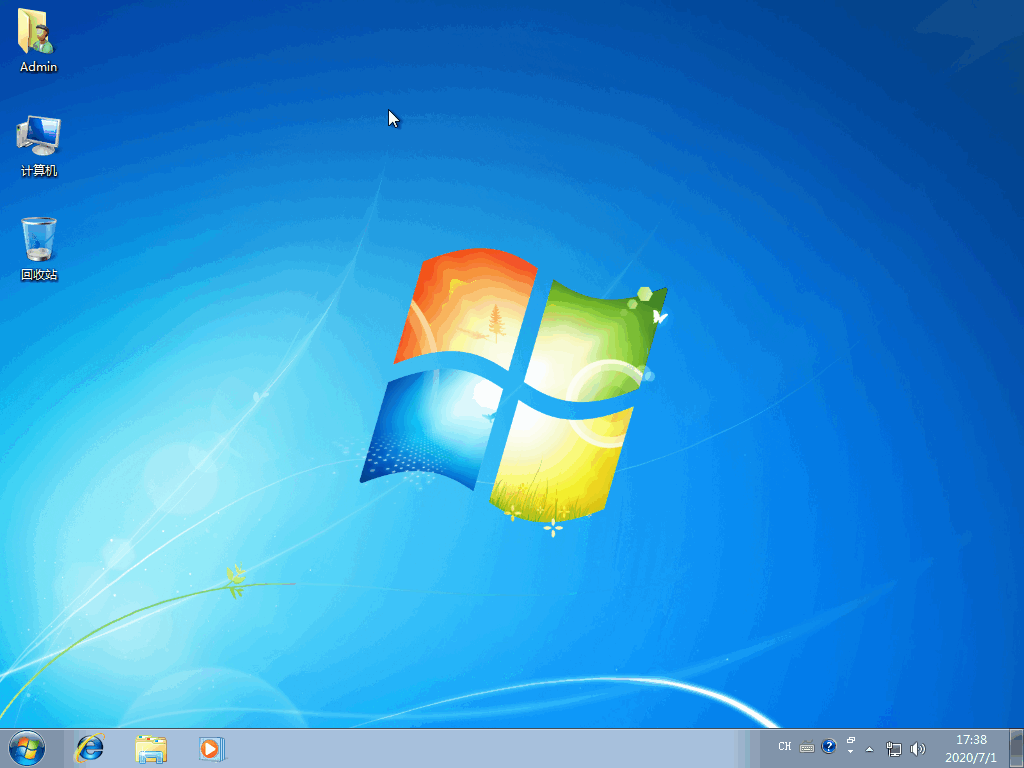
注意事项
打开软件时注意将后台的安全工具关闭,避免受到拦截影响安装
总结
首先我们在桌面上打开【小白一键重装系统】软件,进入到备份还原的功能,我们在自定义还原中找到刚刚下载好的镜像文件。
进入页面后,我们点击“install.wim”进入到下一步。
此时我们选择需要安装的系统版本,完成后点击右侧的还原按钮。
等待软件开始下载pe系统,我们等待下载完成后,选择“立即重启”选项。
重启会进入这个页面,我们选择第二个选项进入pe。
装机工具会自动安装系统,我们耐心等待系统安装完成即可。
系统安装完成后,我们再一次重启电脑。
最后重启回到这个页面时,安装就成功啦。
以上就是win7镜像文件iso下载安装的步骤所在,你学会了吗。