现在电脑十分普遍,如果自己不能W7系统重做是一件多么麻烦的事。当你的电脑奔溃的情况,不能开始正常进入系统的话,我们可以选择使用光盘或者是U盘来重装win7系统。
现在W7系统重做方法大概分为三种,第一种光盘重做win7系统,第二种U盘重装win7系统,第三种一键硬盘win7系统重装,第一种需要有光驱,比较高级专业。第二种需要U盘和懂一些基本电脑知识才可以,第三种是最快、最方便、也最简单的一种,不过要电脑能够正常使用情况下才能进行。
W7系统重做步骤方法:
将操作系统光盘插入光驱,开启计算机电源,在自检画面时,按Del键进入bios设置光盘启动,或者有的计算机可以按F12进行选择启动方式,在弹出的选择启动菜单中,选择CD/DVD启动选项,按回车。 计算机将开始读取光盘数据,引导启动,如下图的“Windows is loading files…”:
1、放入w7系统光盘或者U盘win7系统重装:如果不希望200MB的主分区存在,请在重装win7系统前先把硬盘分区做好后再重做win7系统。
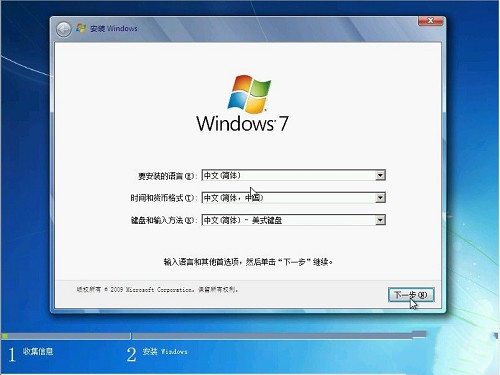
W7系统重做载图1
开始啦
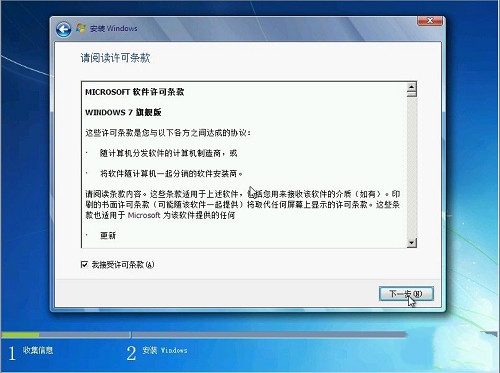
W7系统重做载图2
下一步
选择第一硬盘的第一分区作为系统目的安装分区,可对此分区进行格式化操作后再点下一步
分区
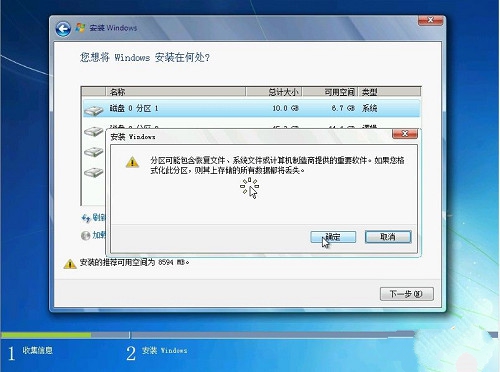
W7系统重做载图3
确定
开始安装W7系统,复制系统文件到系统盘临时文件夹中
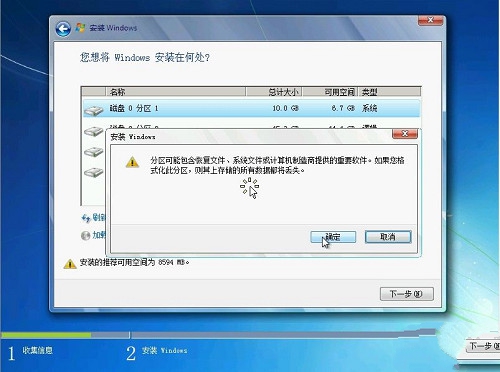
W7系统重做载图4
安装临时文件
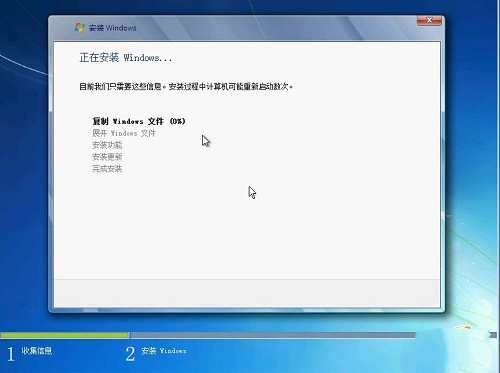
W7系统重做载图5
加载

W7系统重做载图6
展开
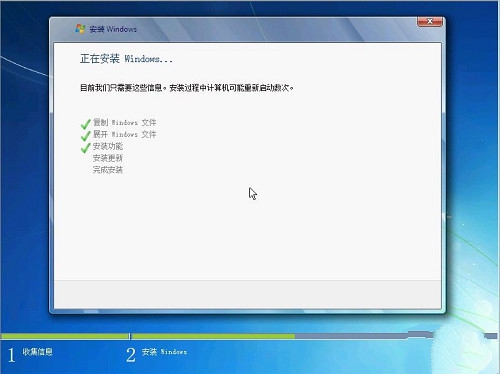
W7系统重做载图7
安全
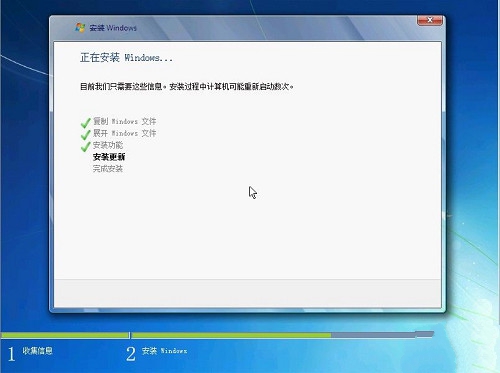
W7系统重做载图8
更新
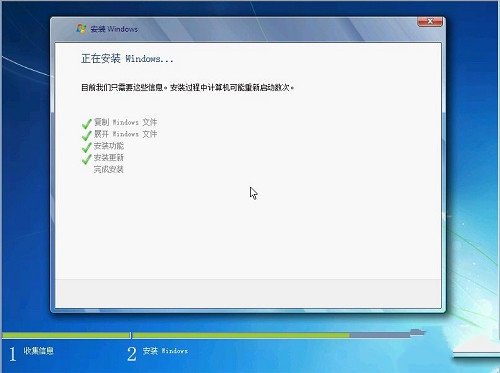
W7系统重做载图9
安装
系统文件解包完成,等待10秒钟后,将会自动重启电脑,重启时一定要从硬盘启动电脑,如果光驱中有系统光盘,启动时不要敲回车键,让电脑自动从硬盘启动,或者是在启动时退出光区后,待硬盘启动后再推上光驱门。
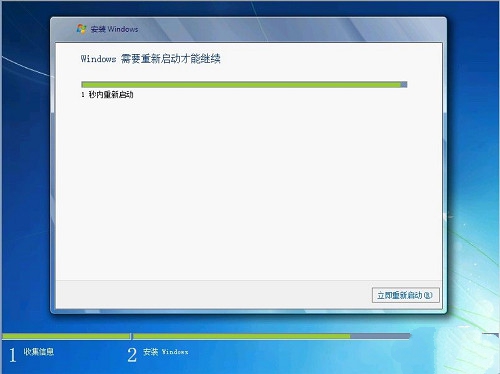
W7系统重做载图10
重启
2、第一次电脑启动,请从硬盘启动安装系统:
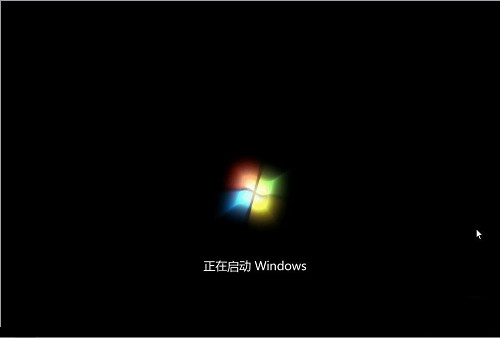
W7系统重做载图11
启动
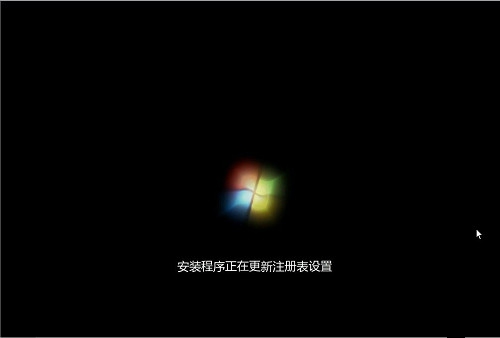
W7系统重做载图12
更新

W7系统重做载图13
安全启动
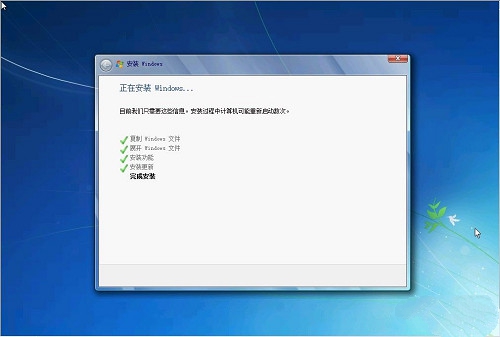
W7系统重做载图14
继续安装
3、第二次电脑启动,请从硬盘启动安装系统,完成系统设置安装:可打开光驱门,待硬盘启动后再推上光驱门。

W7系统重做载图15
继续
手动输入用户名:
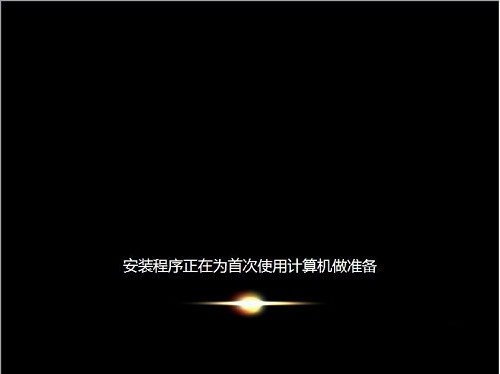
W7系统重做载图16
准备
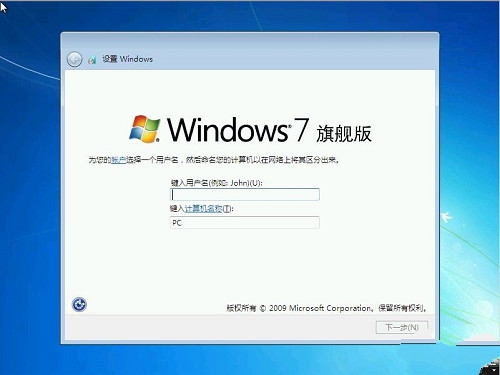
W7系统重做载图17
设置
Windows 7 Ultimate 零售版 Retail 需要手动输入Retail Key,OEM版没有此手动输入Retail Key的选项
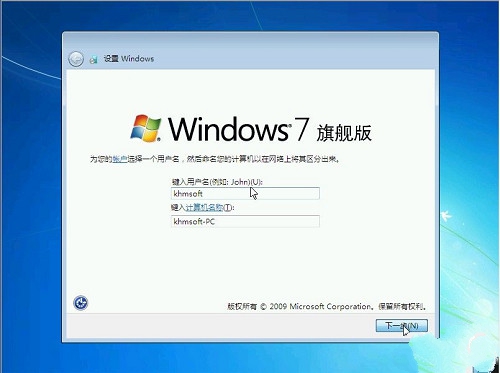
W7系统重做载图18
设置
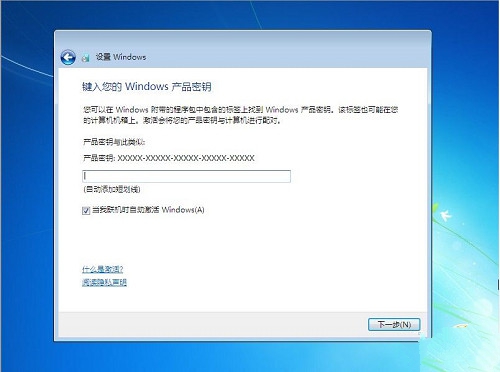
W7系统重做载图19
输入
手动设置系统登陆密码,可以不设置
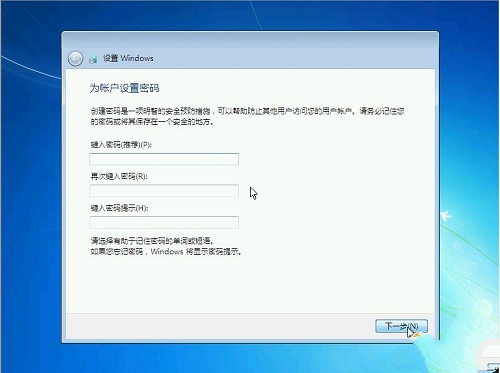
W7系统重做载图20
密码
设置区域和时间。时区选择:北京、重庆、香港特区、乌鲁木齐时区,手动调节当前时间。
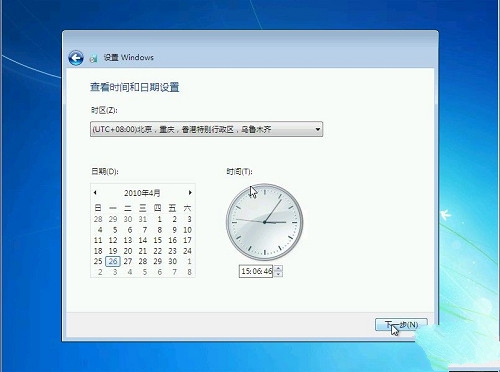
W7系统重做载图21
时间

W7系统重做载图22
设置
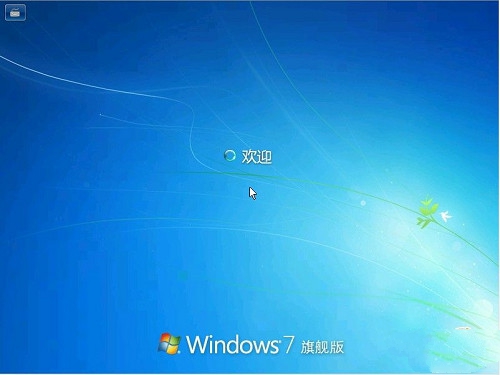
W7系统重做载图23
开机

W7系统重做载图24
以上的全部内容就是关于W7系统重做图文教程了,虽然W7系统重做的过程有点长,不过这么详细的原因都是为了力求你们在安装系统windows7的时候图个明白,如果你不喜欢使用该方法的话,本站还有最简单的硬盘安装windows7操作系统教程,期待您的关注!