现在很对电脑都更新为Win10版本,win10有很多新特性,但有不少特性更改后反而不如win7好用了,比如说查找电脑已连接无线的密码,接下来小编就和大家讲讲win10电脑无线网络密码查看的方法吧。
1、单击桌面右下角Wifi连接图标,查看Wifi连接状态。
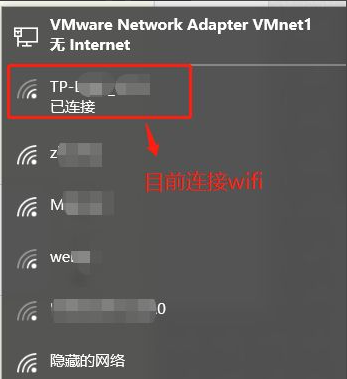
2、右键单击“Windows开始键”。
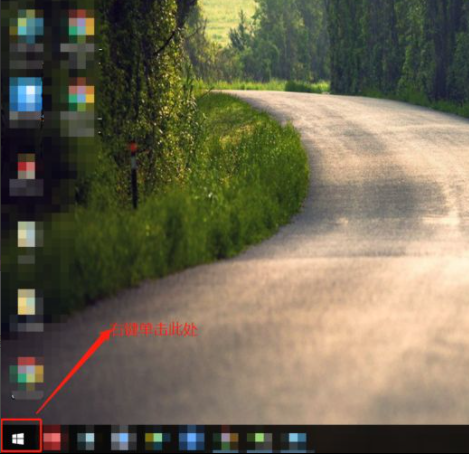
3、在设置菜单中,左键单击“网络连接“。
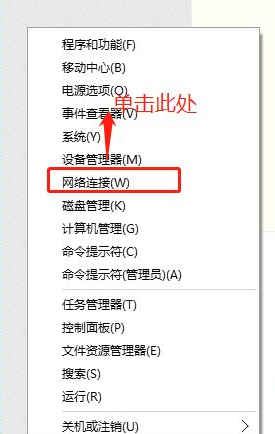
4、在”网络连接“窗口中,找到”WLAN“无线网络图标,并右键单击。
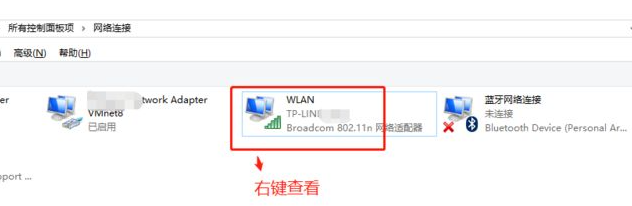
5、在”WLAN“属性菜单中,找到”状态“选项,并单击它。
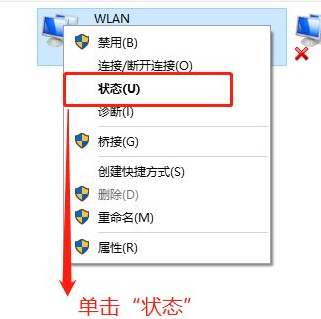
6、在”WLAN状态“窗口中,找到”无线属性“选项并单击它。
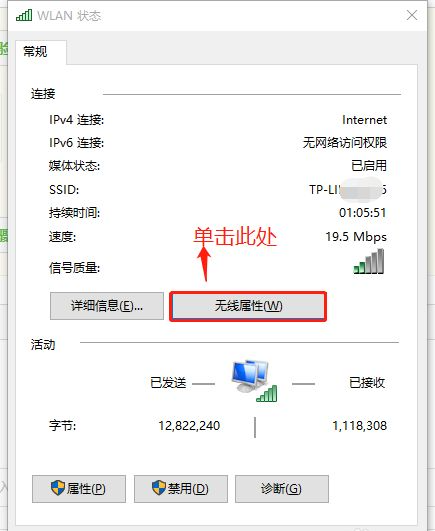
7、在”XX 无线网络属性“窗口中,找到”安全“选项并单击它。
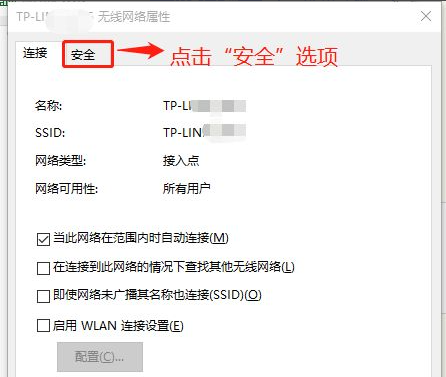
8、在”XX 无线网络属性“窗口中,查看”安全“选项的Wifi详细信息,默认密码是密文。
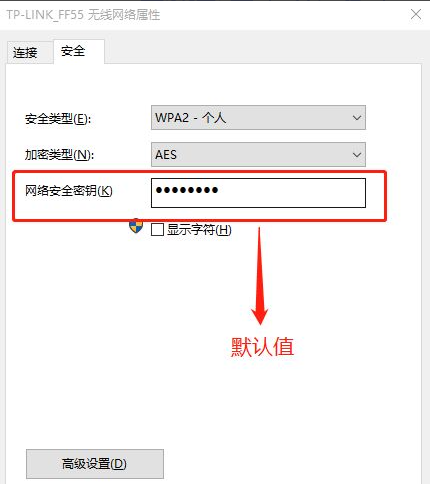
9、在”XX 无线网络属性“窗口中,单击”安全“选项,然后单击”显示字符“就可以正常目前连接的Wifi密码了。
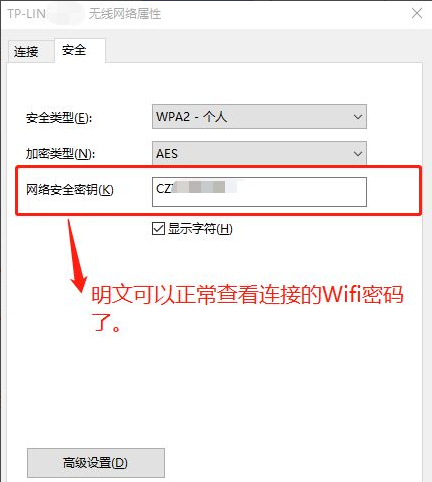
以上内容就是和大家分享的win10电脑查询wifi连接密码的方法了,大家如果一时忘记自己的wifi密码的话就可以通过这个方法来查看了,希望对大家有帮助。