打印机只有在安装了打印机驱动后才能正常使用,不过不少小伙伴对于win10系统并不熟悉,不了解win10打印机驱动怎么安装。今天小编就给大家介绍下win10系统打印机驱动安装教程。
1、首先将打印机与电脑进行连接,目前大部分打印机都是通过USB数据线与电脑U口进行连接的。在打印机连接完成后,我们需要通过以下方法查看打印机连接状态是否正常;
2、在Windows10系统桌面,依次点击“开始/Windows系统/控制面板”菜单项。
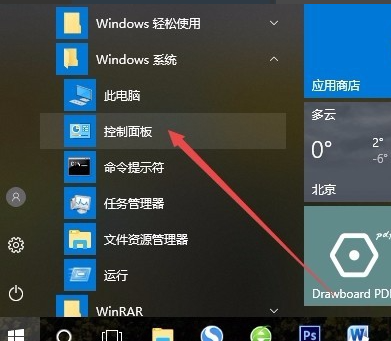
2、在打开的控制面板窗口中,点击右上角的“查看方式”下拉菜单,在弹出菜单中点击“大图标”菜单项。这时会打开Windows10的所有控制面板项窗口,点击窗口中的“设备和打印机”图标。
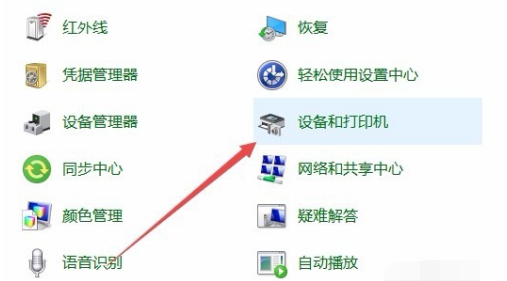
3、在打开的窗口中点击“添加打印机”快捷链接。
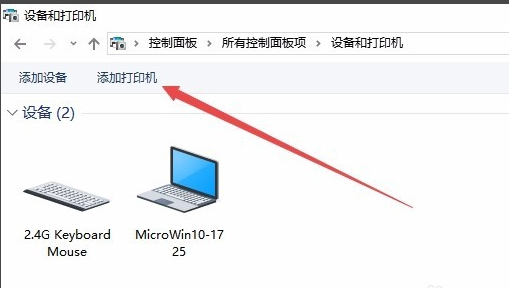
4、这时会自动扫描打印机,直接点击“我所需的打印机未列出”快捷链接就可以了。
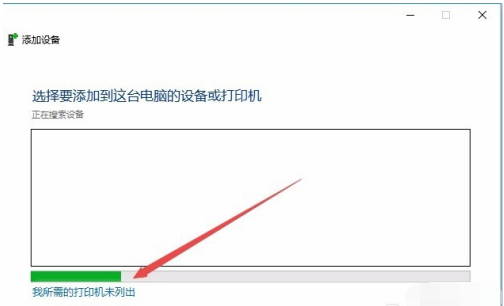
5、接下来在打列的添加打印机窗口中点击“通过手动设置添加本地打印机或网络打印机”一项,然后点击下一步按钮。
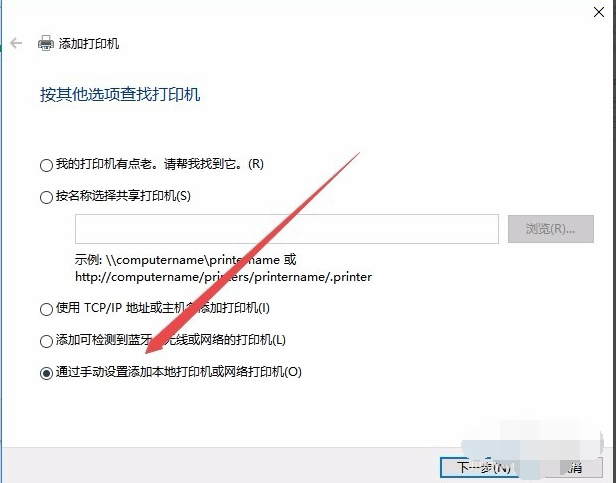
6、接下来会弹出安装打印机驱动程序窗口,在左侧的厂商窗口中选择打印机的厂家,在右侧列表中选择打印机的型号。
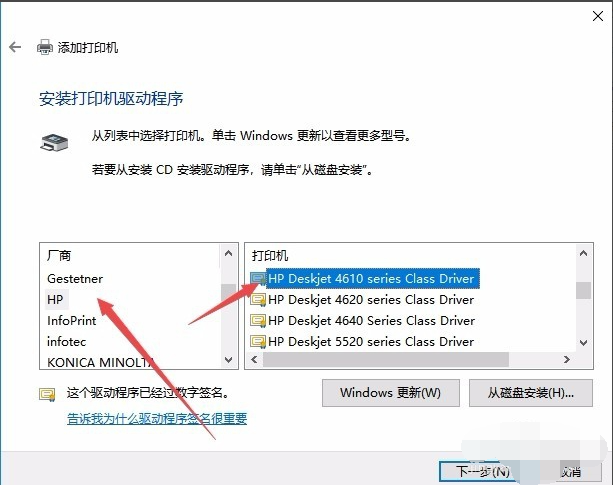
7、这时就会出现正在安装打印机的窗口了。待安装完成后就可以正常使用打印机了。

以上便是win10打印机驱动安装教程,希望能帮到各位。