很多小伙伴都想用u盘安装win7系统,但是却苦于自己是电脑小白不知道该从何下手,不用担心,用u盘装win7系统步骤其实非常简单,接下来就让小编来带大家一起看看怎么用u盘安装win7系统吧。
1、首先我们可以在浏览器搜索“小白一键重装系统”,进入官网下载小白一键重装软件。然后我们还需要准备一个8G以上的空白u盘。安装好小白一键重装系统后我们需要先把电脑上的杀毒软件关闭以防其阻止我们后面的安装进程。
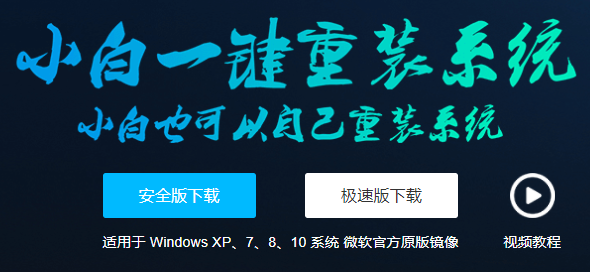
2、打开小白一键重装系统,点击“U盘启动”,选择“U盘模式”。
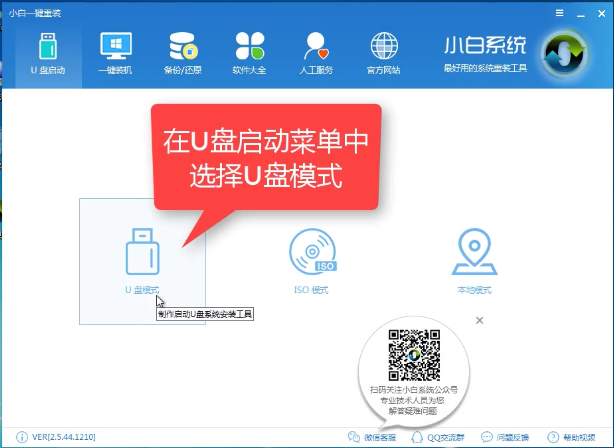
3、软件会识别当前插入的U盘出现在列表中,我们将其勾选。
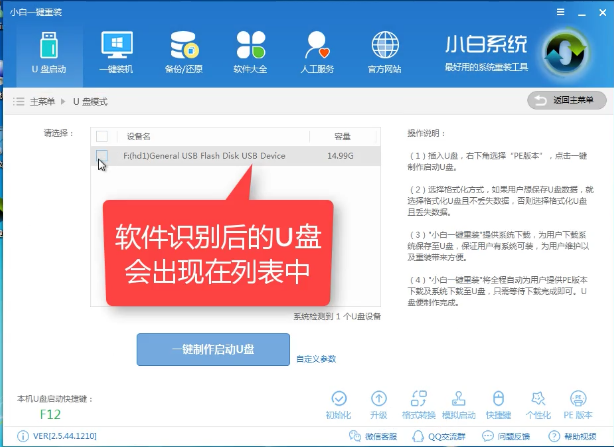
4、同时在界面右下角选择PE版本。
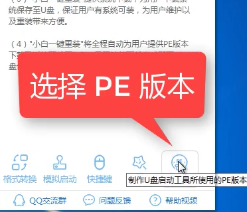
5、选择“高级版”。
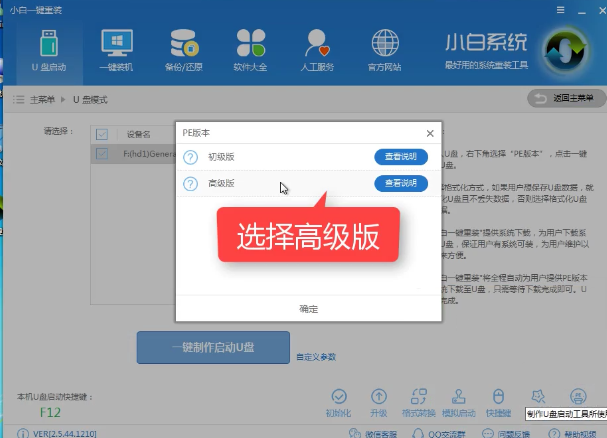
6、更改好相关设置后,点击“一键制作启动U盘”。
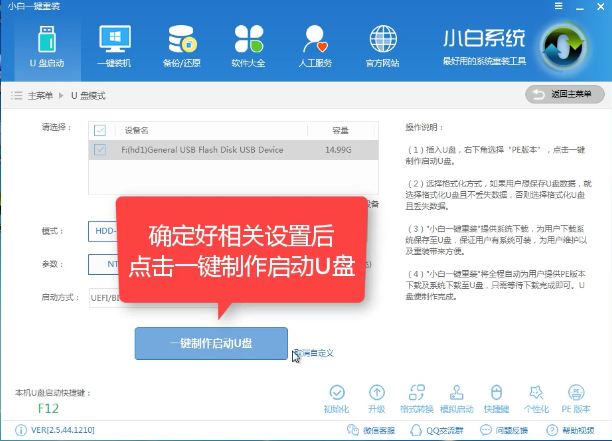
7、然后我们可以选择我们想要的制作的系统。
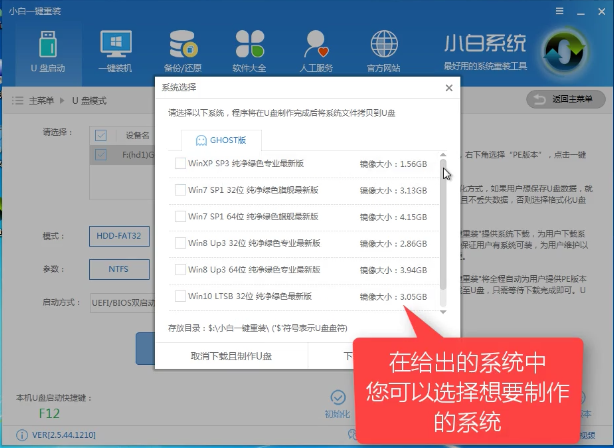
8、选好后点击“下载系统且制作U盘”。
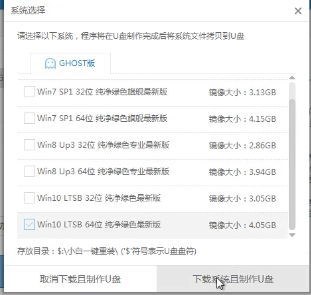
9、正在制作中耐心等待即可,制作完成后点击“确定”。
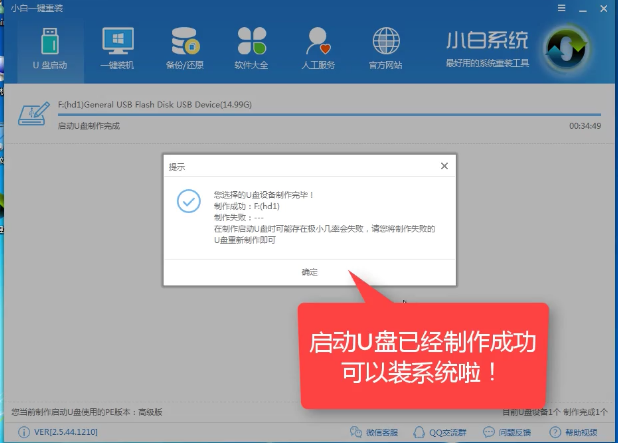
10、然后我们需要重启电脑,开始安装制作好的U盘系统。
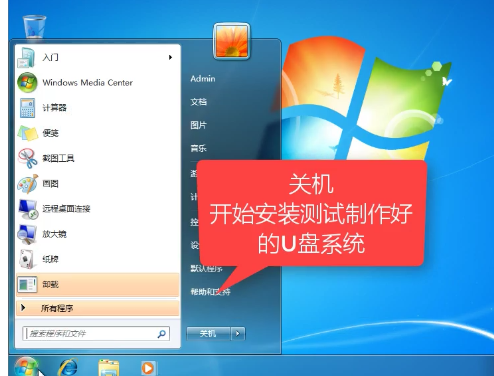
11、重启后我们选择第二项进入PE系统。
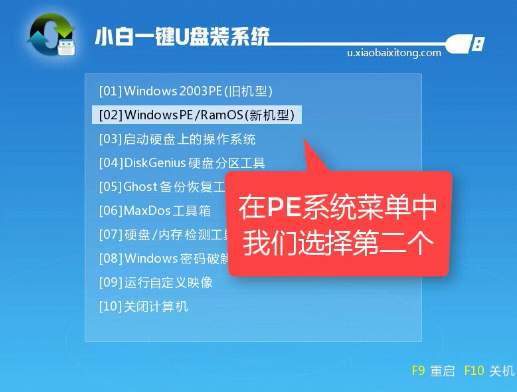
12、选择windows PE 64位。
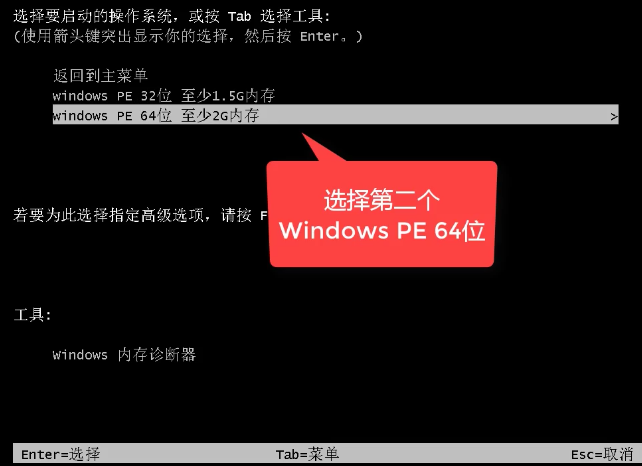
13、重启完成后小白装机工具会自动帮我们检测U盘系统。
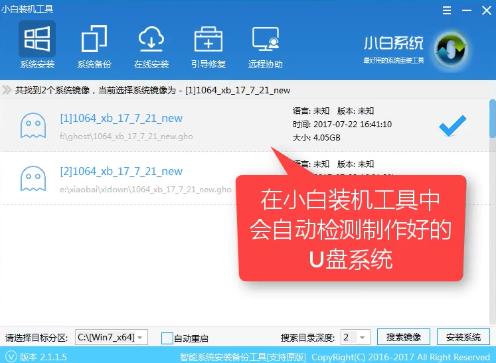
14、然后我们确认好后点击“安装系统”。
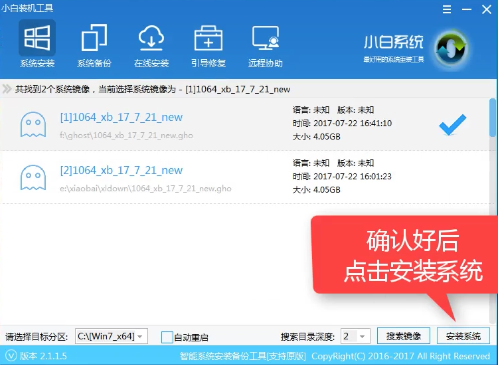
15、选择目录分区的路径,一般选择C盘。
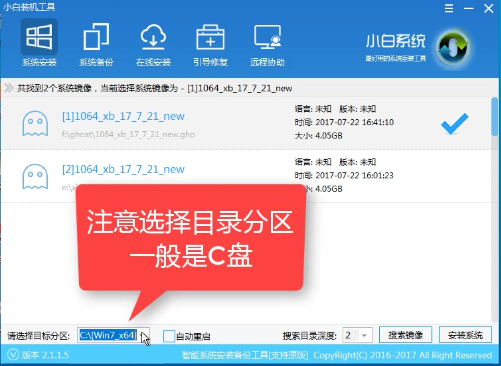
16、点击“继续”。
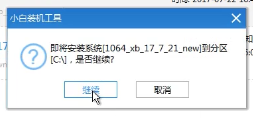
17、系统安装完成后我们拔掉U盘,点击“重启”。
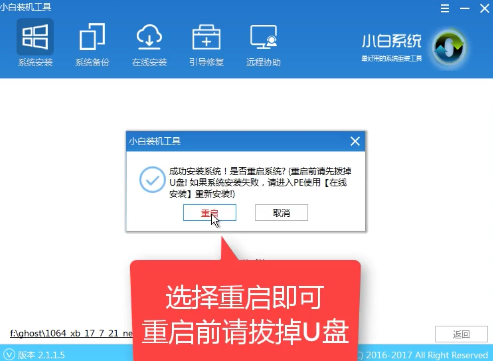
18、重启完成后我们就进入了win7系统桌面可以开始使用了。
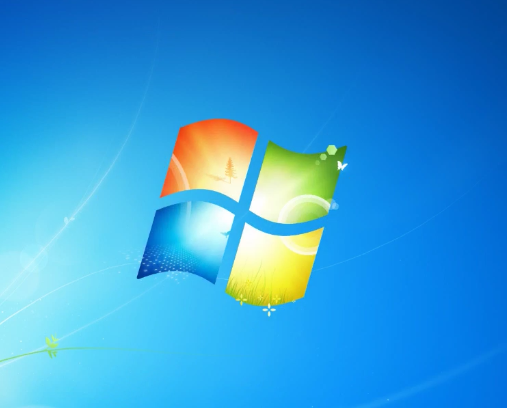
以上就是小编为大家整理的用u盘装win7系统具体步骤,希望能对小伙伴们有所帮助。