WIN7关机怎么没有窗口了,最近很多人在windows7之家小编的邮箱里面留言,说自己的windows7系统的电脑出现了WIN7关机没有窗口的问题,找了很多种方法都不能解决,不知道如何是好,不要怕,就让windows7之家小编告诉大家WIN7关机怎么没有窗口解决方法。
WIN7关机怎么没有窗口解决方法:
在“开始”
运行里输入gpedit.msc确定,会打开组策略窗口,如图1所示:
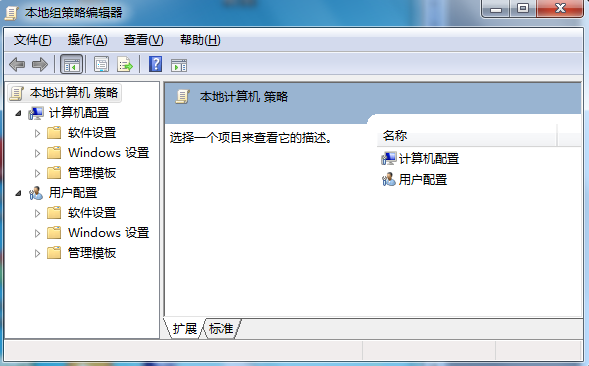
在左边的列表中选择用户配置->管理摸板->“开始”菜单和任务栏,如图2所示:
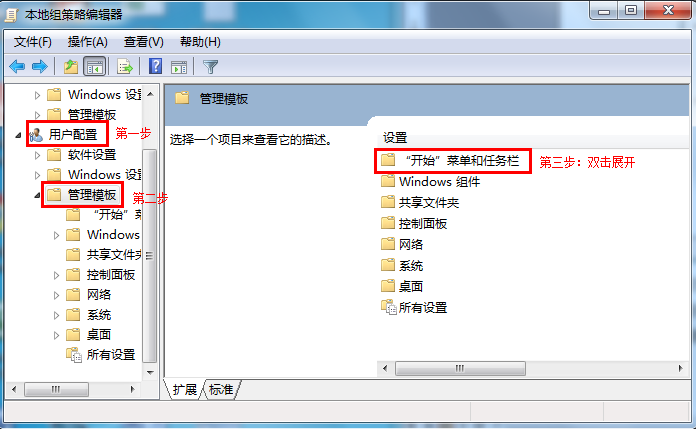
在右边的列表中双击"删除并阻止访问关机命令",点阻止,然后确定,如图3所示:
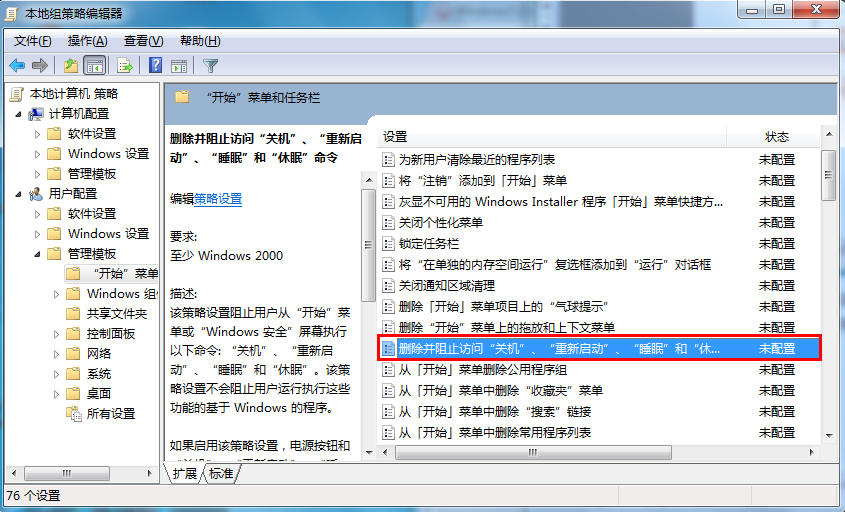
这时开始菜单里就有"关机"选项了 。
有时候大家打开始菜单的时候,并未显示“关机”出现“重新启动”或者其他选项,如图4所示:
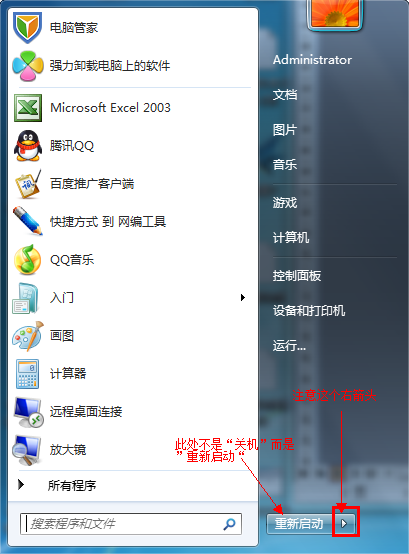
那么这个时候如何调用出“关机”选项呢?解决办法十分简单,请参照如下操作:
1:“任务栏”中右键点击“属性”如图5所示:
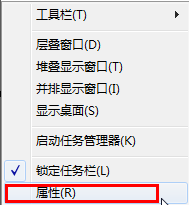
2:在“任务栏和开始菜单属性”中找到“电源按钮操作”,在下拉框中选择“关机”,最后点击确定便可,如图6所示:

综上所述,这就是WIN7关机怎么没有窗口的解决方法了,现在windows7系统是最多使用的电脑系统之一了,那么难免电脑系统也会出现一些问题,就好比windows7系统关机怎么没有窗口这个问题,现在还不会解决这个问题,就可以来看看windows7之家小编这个文章了,保证让你们轻松搞定。