VMware是目前最流行的虚拟机软件之一,它可以在Windows系统上虚拟出多个计算机,每个虚拟计算机可以独立运行,还可以安装各种软件与应用。虚拟机可以被使用来安装系统,虚拟机内部拥有虚拟光驱,支持直接打开系统镜像文件安装系统,有的朋友没有用过vmware,这里有一个关于vmware win7的安装教程。
vmware虚拟机怎么安装win7:
1、我们开启VMware软件,进入到软件首页,在首页上,我们找到“创建新的虚拟机”,点击进入到虚拟机创建命令中。
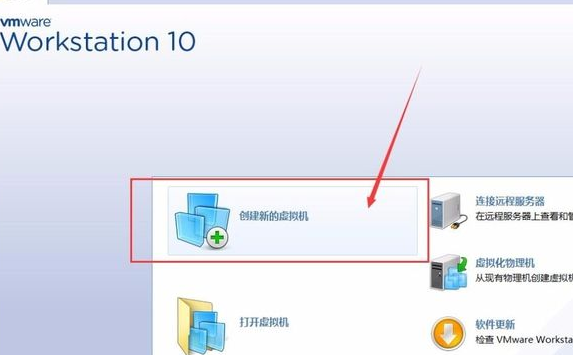
2、VMware为用户提供了两种虚拟机的创建模式,典型和自定义,典型适合单纯使用虚拟机的用户使用,而自定义则可以更加具体的设置虚拟机,我们选择自定义进行下一步。
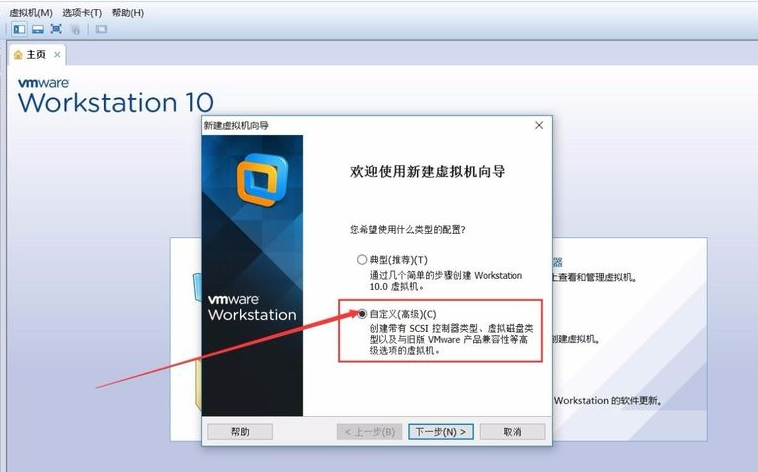
3、确定新建虚拟机的模式后,我们就会进入到系统提示,VMware会提示我们虚拟机的配置限制,我们在创建过程中,不能够超出此配置。
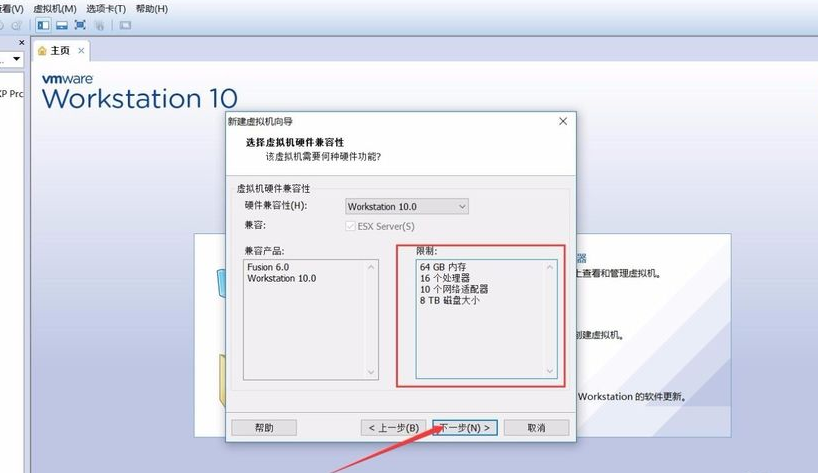
4、确定虚拟机的配置限制后,我们就可以进入虚拟机的系统设置页面,我们需要将合适的ISO镜像文件路径设置到VMware中,再输入注册码即可完成系统添加。
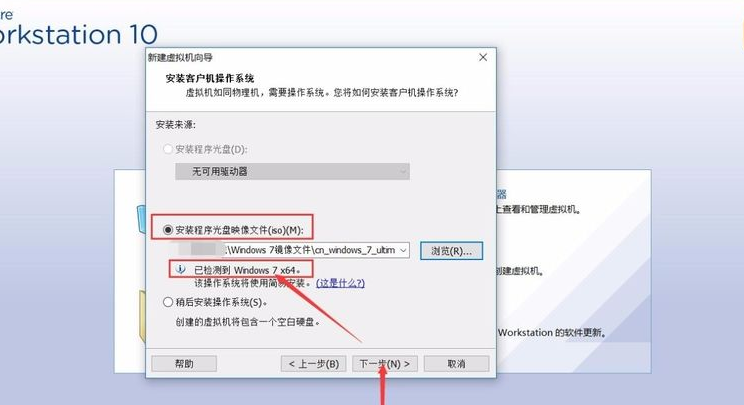
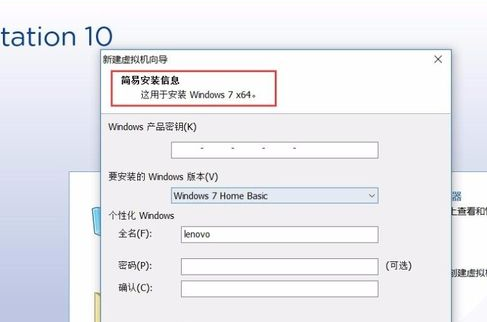
5、完成win7系统的镜像文件导入,VMware就会自动识别系统,我们需要对虚拟机进行路径设置,虚拟机文件就会自动放置到对应路径上。
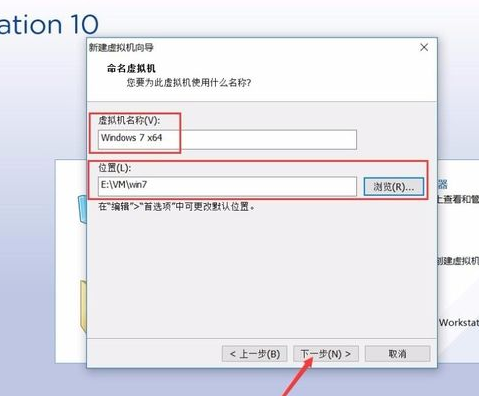
6、完成后点击下一步,我们就需要设置虚拟机的处理器以及内存大小等配置信息,根据我们的电脑配置,合理设置虚拟机配置即可。
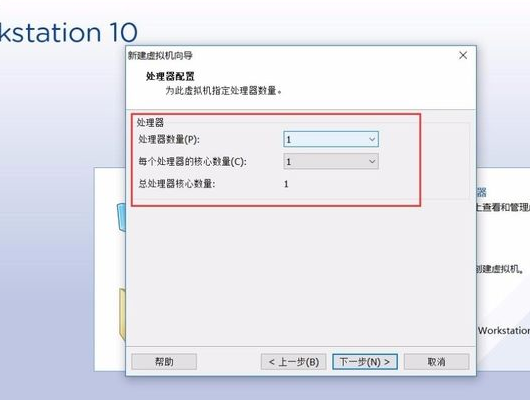
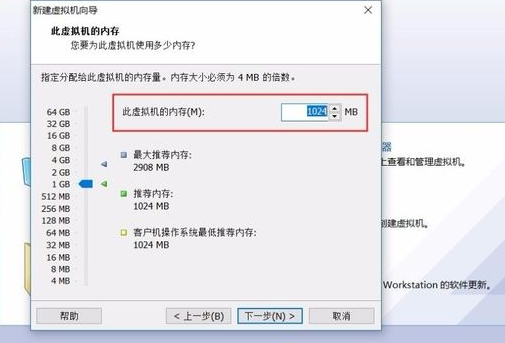
7、随后,我们就需要设置虚拟机的网络连接方式,我们选择(NET)网络连接方式,这样我们的主机连接网络,虚拟机就会同享网络连接。
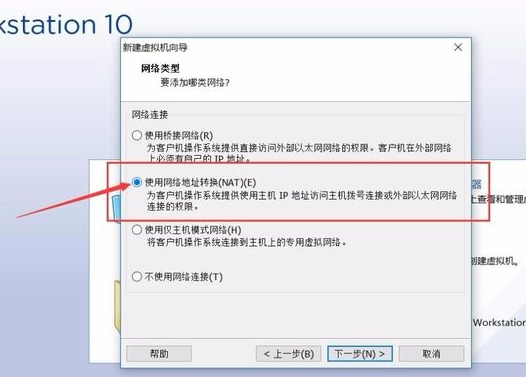
8、设置虚拟机磁盘大小时要注意,根据我们虚拟机的用途进行合理设置,虚拟机设置完成后,磁盘空间很难进行修改,因此主机空间足够最好多设置磁盘空间。
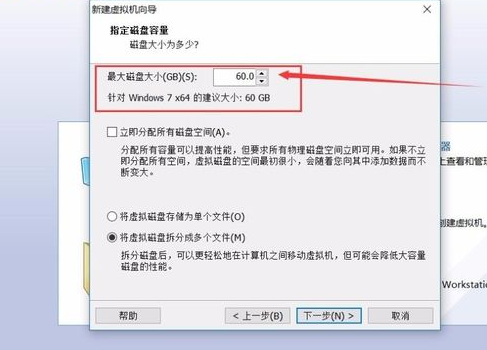
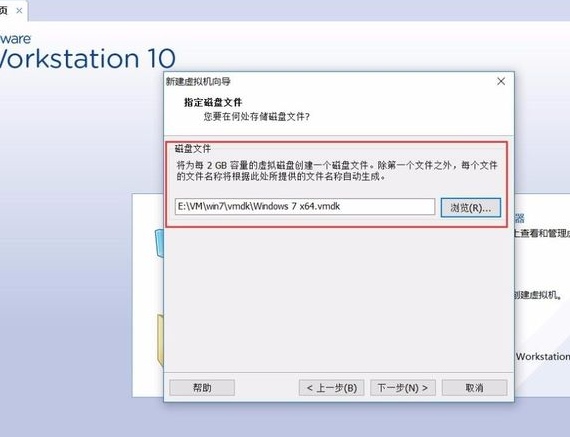
9、多数配置以系统推荐为准即可,完成所有配置设置完成后,我们就完成了win7虚拟机的设置,我们可以勾选“创建后开启此虚拟机”,这样点击完成后,虚拟机就会自动启动。

以上就是关于vmware win7系统的安装教程,希望可以对各位小伙伴有帮助。