当我们的电脑系统遇到了问题时,首先想到的就是重装系统,说实在的,其实没有必要这样做,还有更好的更简便的办法,那就是在刚安装完Win7系统的时候,进行一个电脑备份就可以了,当我们电脑出了问题,只要一键恢复到之前的系统就可以了。那Win7系统怎样备份呢?今天,小编就和大家演示一下备份win7系统的操作方法。
为了方便以后再电脑遇到问题无法修复时,尽快的解决故障,使用系统还原是最快最简便的操作方法,那么首先我们得知道该怎么进行系统备份,怎么系统备份呢?接下来小编给大家讲下如何对WIN7系统做备份的操作方法,希望对朋友们有所帮助。
win7怎么备份系统图解
首先,点击开始菜单,打开控制面板。
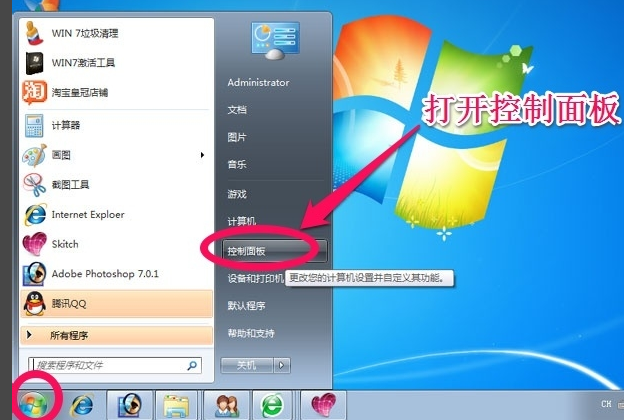
win7载图1
在控制面板中,点击系统和安全
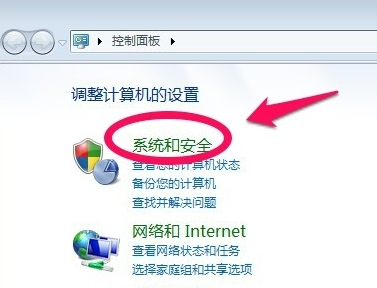
win7载图2
选择备份和还原中的“备份您的计算机”。
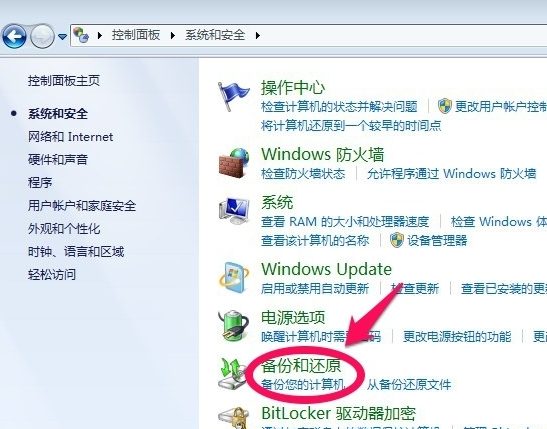
win7载图3
选择创建系统映像,然后选择把备份保存在那个盘,因为要对系统做备份,所以不要选择C盘保存备份,然后下一步。
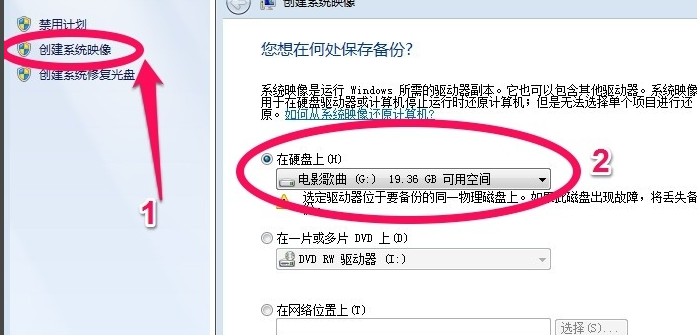
win7载图4
选择C盘,要给C盘做备份,然后单击下一步。
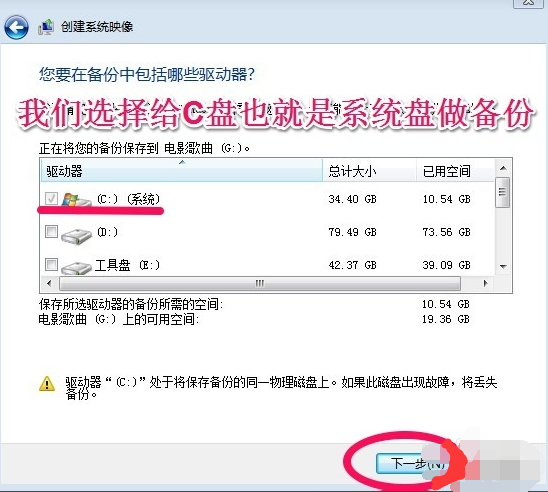
win7载图5
点击开始备份!对C盘也就是系统盘做备份
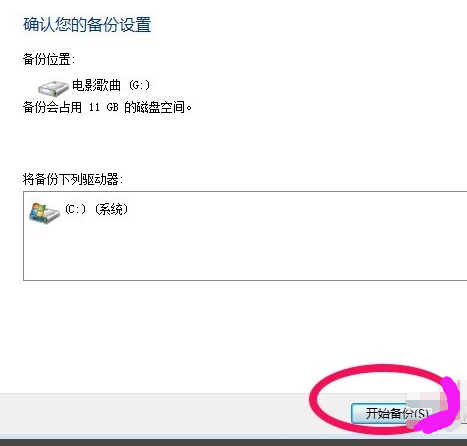
win7载图6
系统备份开始,耐心点等待。
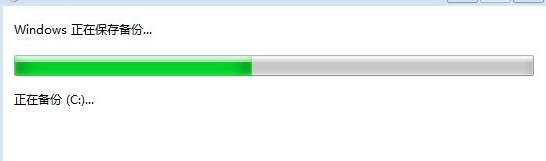
win7载图7
系统备份完以后,会提示我们是否创建系统修复光盘,如果有刻录机当然可以刻录一张系统修复光盘。如果没有空光盘和刻录机选择“否”,C盘已经做了备份。
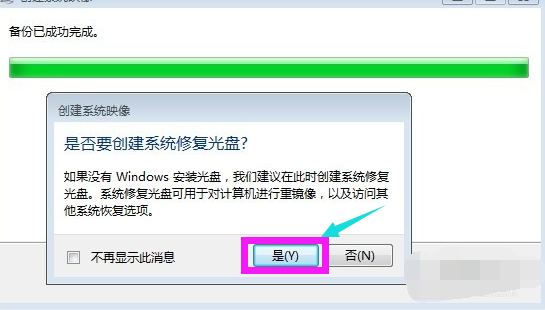
win7载图8
以后系统出了问题的时候,可以还原所做的备份。
点击“还原我的文件”。
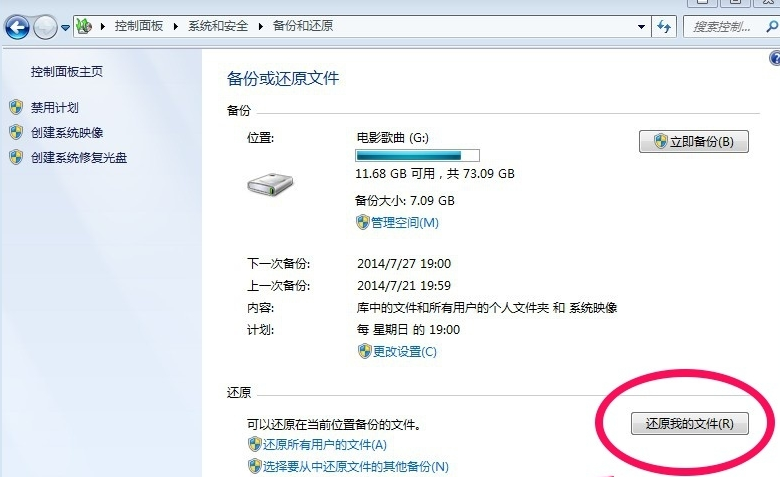
win7载图9
点击“浏览文件夹”
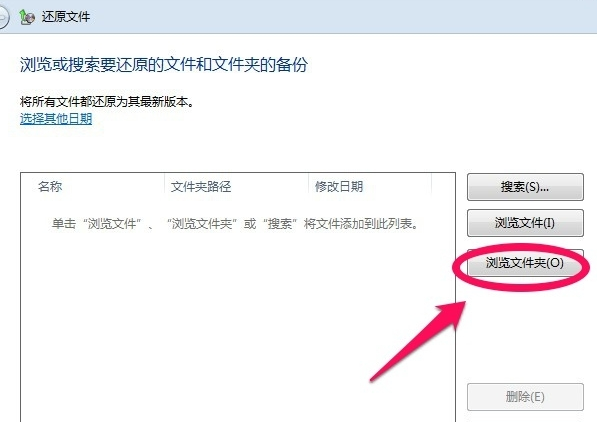
win7载图10
选择“c:的备份”,点击“添加文件夹”
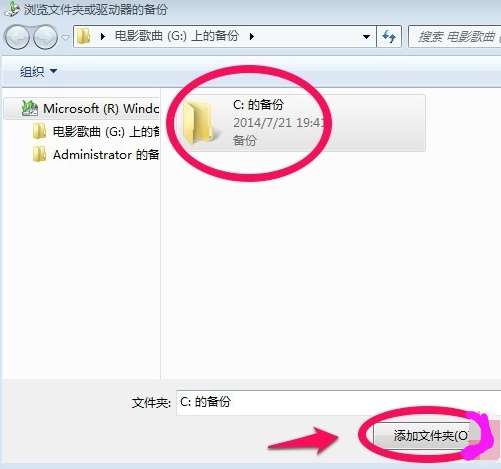
win7载图11
最后点击“还原”。
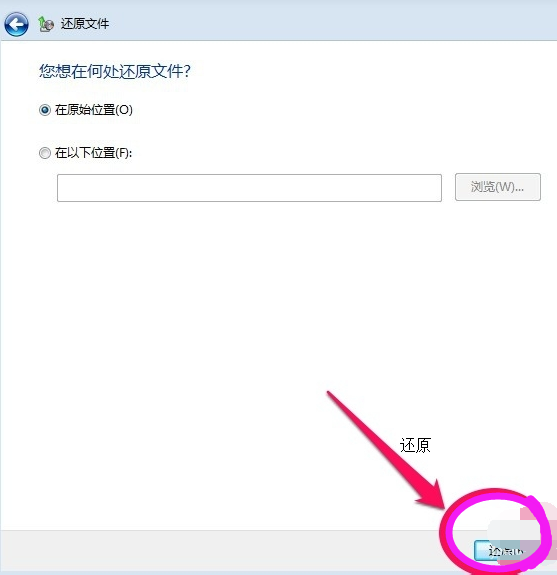
win7载图12
以上就是win7的备份系统的操作步骤了,更多精彩的教程,您可以在Windows 10系统之家官网上查找。