
EFS加密功能既可以对单个文件进行加密,也可以对文件夹进行加密。那么问题来了,要怎么对win7启用EFS文件加密功能呢?别着急,接下来小编就将整理的win7系统电脑使用EFS文件加密功能教程分享过大家,希望大家有所帮助。
Windows7系统EFS功能如何使用加密:
1,首先,选择一个文件夹对其进行加密。右键点击文件,菜单栏选择“属性”。
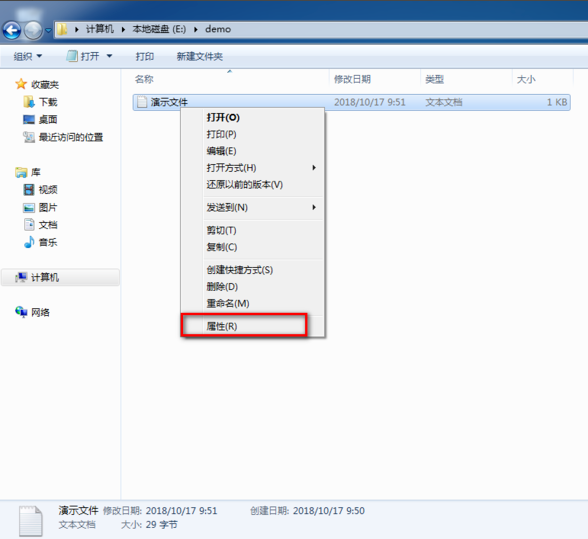
2,在弹出的小窗口中点击“高级”按钮。
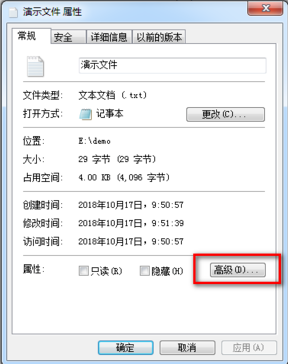
3,勾选上“加密内容以便保护数据”,点击“确定”按钮。
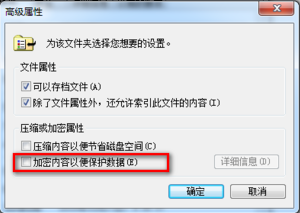
4,然后点击“应用”下一步。
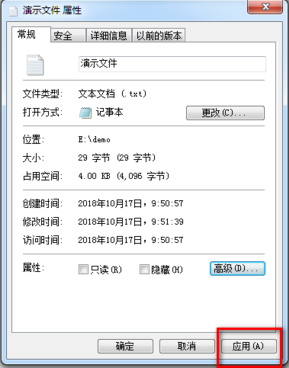
5,接着弹出加密警告,提示默认情况下会加密文件和父文件夹,当然我们也可以选择只加密文件;如果勾选始终只加密文件,以后进行加密操作都只对文件进行加密;
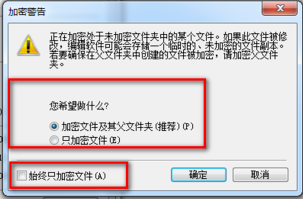
6,然后点击“确定”。
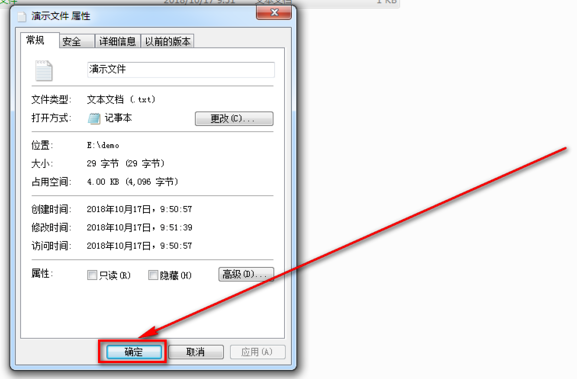
7,此时我们可以看到被加密过的文件夹的名称颜色已经变成了绿色,而且文件夹里面的文件名字也变成了绿色。
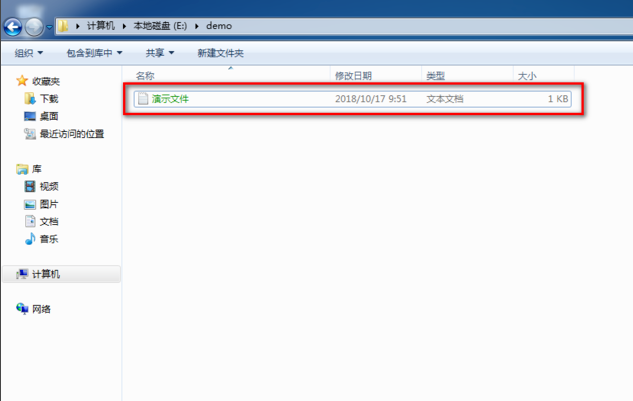
关于Windows7系统EFS功能如何使用加密的操作方法介绍到此就结束了。