一键win8重装系统win7系统的方法有哪些?选择系统的话肯定是选择适应自己使用的win7安装的系统。在装了win8系统的时候也有挺多的用户就想换回win7系统,可是在这个操作过程中又不知从何下手。今天小编就教大家如何使用一键win8重装系统win7系统的方法,让大家可以更快的安装win7系统。
按fn+f12出现启动菜单,没有U盘,重启,按fn+f2进入bios
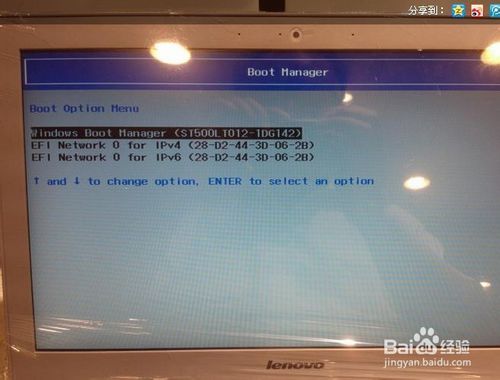
一键win8重装系统win7图文教程图1
进入BIOS后,BIOS英文看不懂没关系!我们知道哪个英文是什么意思就成,对照到来,启动模式改成legacy support
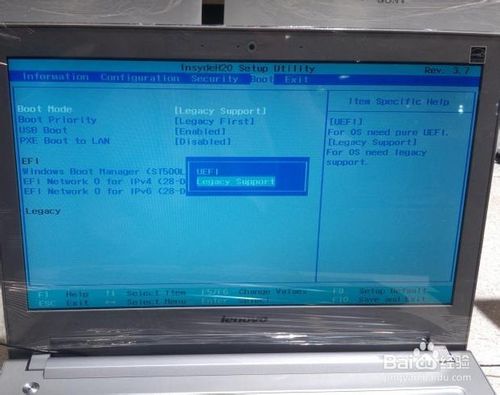
一键win8重装系统win7图文教程图2
exit中的win8 64改成other os,然后选第一个Exit Saving Changes

一键win8重装系统win7图文教程图3
这次开机直接按FN+F12,出现U盘盘符了,选择即可(fn为笔记本的多功能键配合F1-F12达到不同的功能)
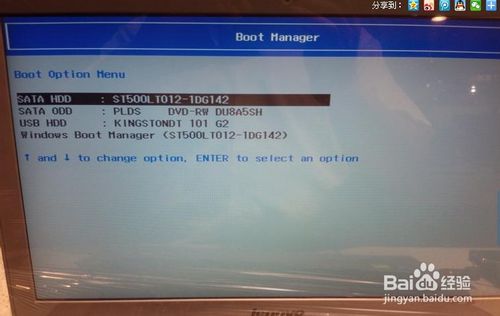
一键win8重装系统win7图文教程图4
从U盘启动以后进入pe,打开diskgenius

一键win8重装系统win7图文教程图5
删除当前全部分区,然后保存,保存好后在改硬盘模式为MBR
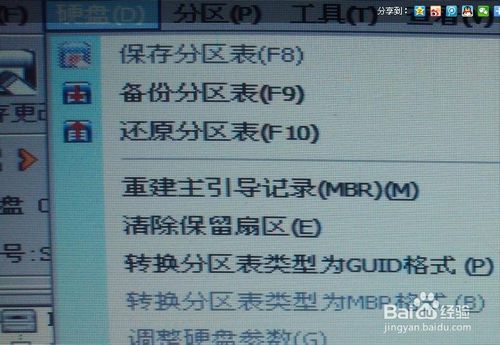
一键win8重装系统win7图文教程图6
7然后重新分区开始安装win7一切OK
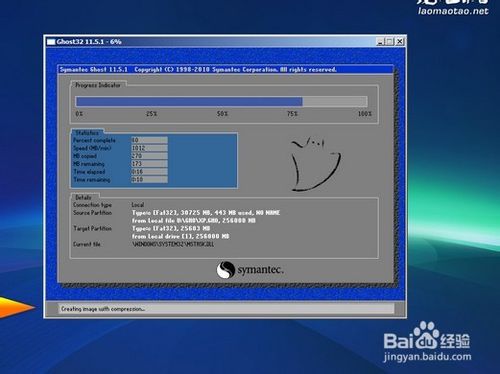
一键win8重装系统win7图文教程图7
综上所述,关于一键win8重装系统win7系统的方法到这里就全部结束了,其实关于一键win8重装系统win7系统的方法还是非常简单的,好了,如果大家还想了解更多的资讯,那就赶紧点击魔法猪重装大师官网吧。