win7系统界面华丽而实用,易操作,而且具有良好的兼容性和稳定性,是广大游戏爱好者喜欢的一款操作系统。今天小编给大家带来了win7 32位系统的下载安装教程,一起来看看吧。
随着人们生活水平的不断提高,电脑可以说已经成为我们在生活必备的一种电子产品。而支配着电脑正常工作的要素之一就是操作系统,那么要怎么安装win7 32位系统呢?下面,小编就给大家介绍win7 32位系统怎么下载安装。
安装前准备:
空u盘一个,容量在8G或以上
一台可以正常上网的电脑
下载小白一键重装软件:http://www.xiaobaixitong.com
操作步骤:
1,打开运行小白一键重装软件,将界面切换到“制作系统——制作u盘”选项卡中,勾选你的u盘,选择“USB-HDD”模式,点击“开始制作”进入下一步。
(注意:打开软件时需要退出所有杀毒软件,避免影响操作)
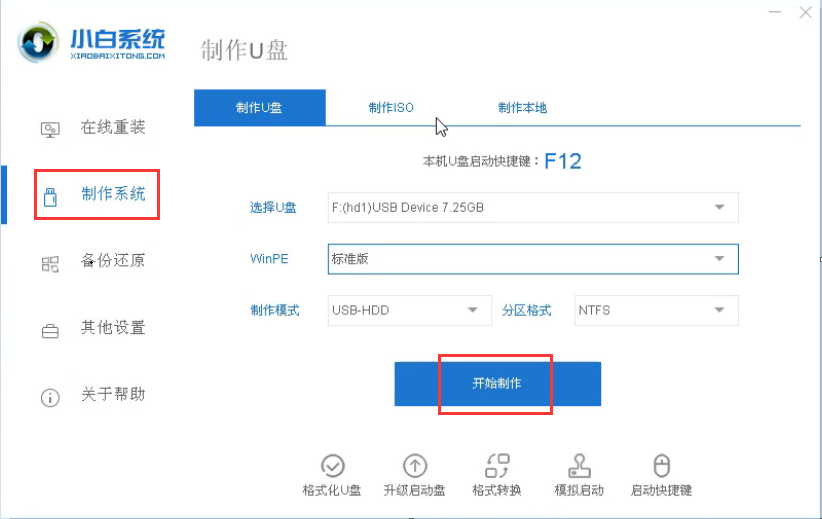
win7 32位系统下载安装电脑图解1
2,进入系统选择界面,这里我们选择需要安装的Windows7 32位系统,然后点击“开始制作”进入下一步。
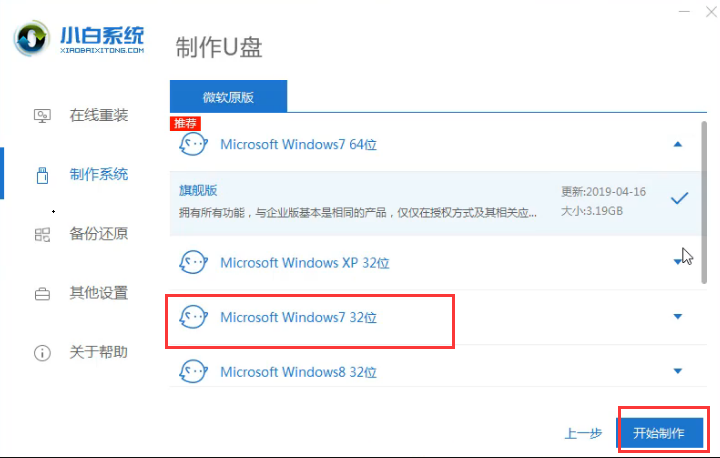
u盘电脑图解2
3,点击“确定”按钮时,请确认已经对u盘中的重要文件做好备份工作了。
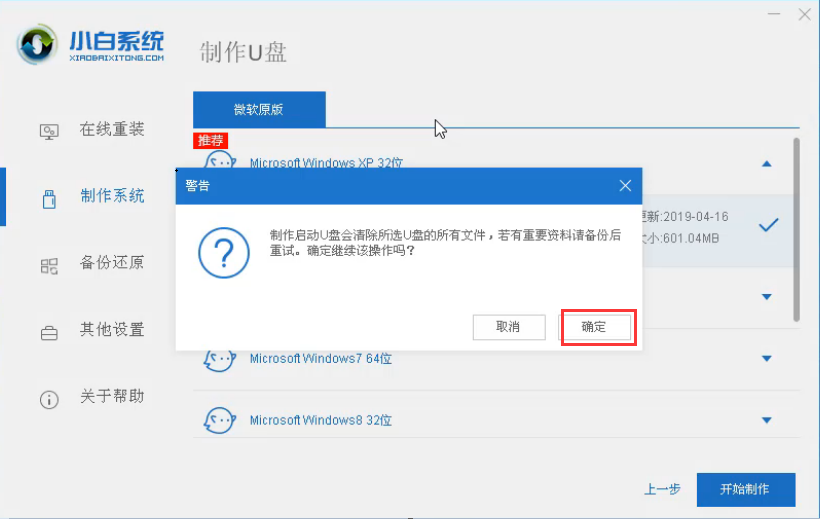
重装系统电脑图解3
4,开始下载系统镜像文件和PE系统,耐心等待两三分钟便可。
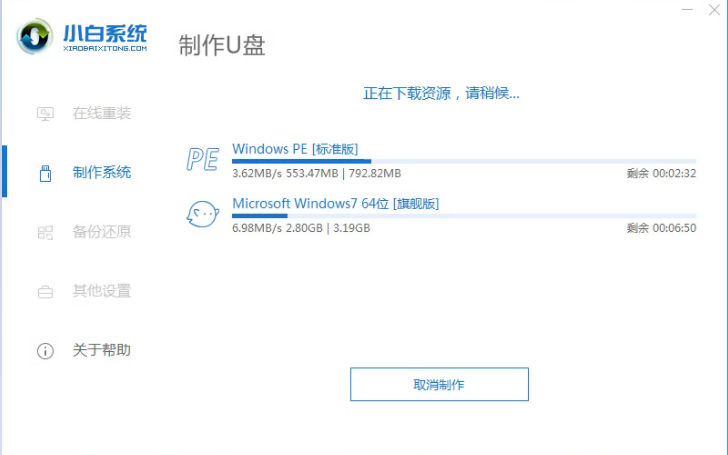
u盘电脑图解4
5,开始制作启动u盘。
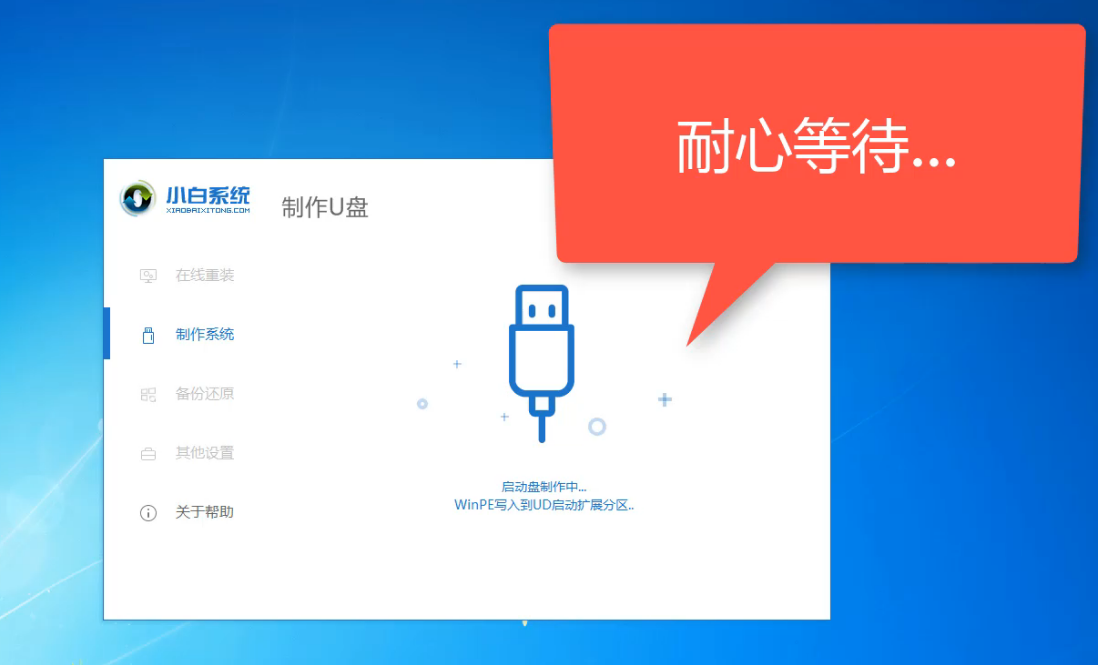
u盘电脑图解5
6,启动u盘制作成功后,点击右上角的叉叉退出软件,然后拔出u盘重启电脑。
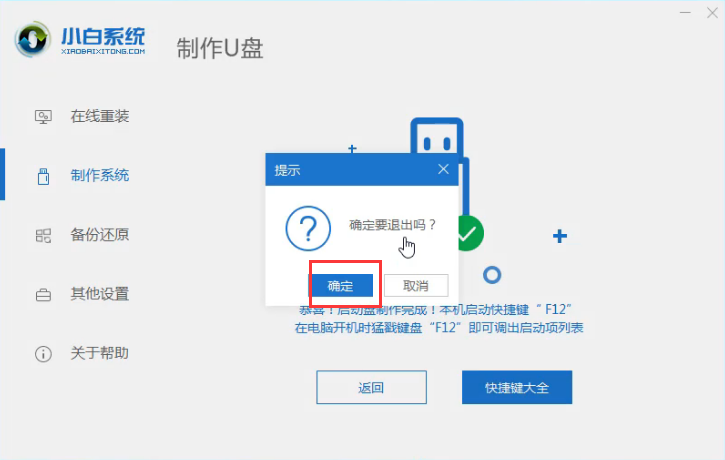
u盘电脑图解6
7,重启电脑开机出现logo界面时按一键U盘启动快捷键,设置电脑为U盘启动。
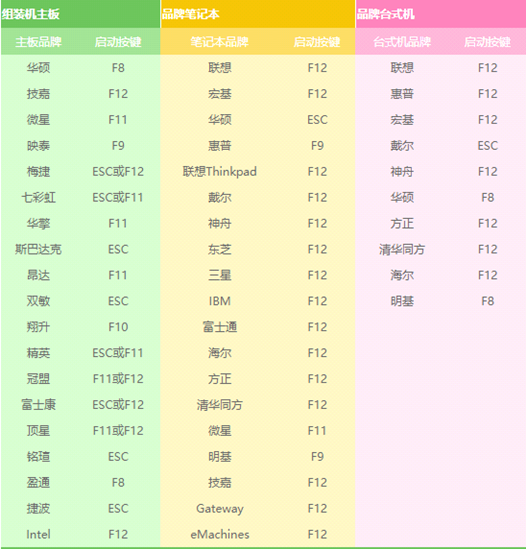
win7 32位系统下载安装电脑图解7
8,以上步骤完成后,进入小白pe选择界面,这里一般选择“【1】win10x64PE(2G以上内存)”,然后按回车键。(注:如果是老式机的话建议选择“【2】启动2003PE(老机器首选)”)
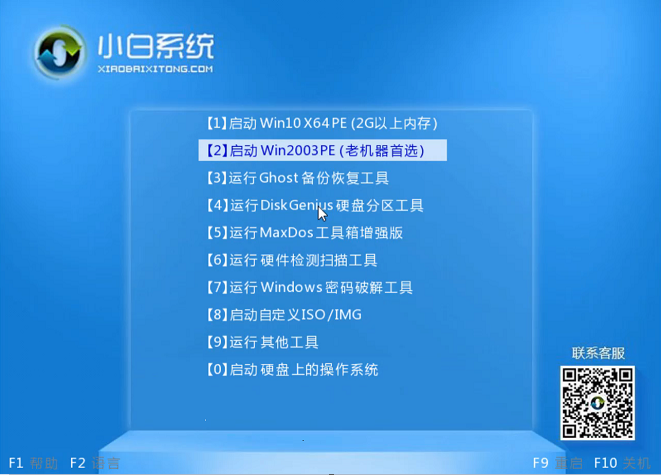
win7 32位系统下载安装电脑图解8
9,进入PE桌面后会自动弹出PE装机工具,这里首选勾选需要安装的系统镜像,然后左下角选择“目标分区”,一般默认即可,为避免意外最好确定一下选择的是不是系统盘(C盘),之后点击“安装系统”。
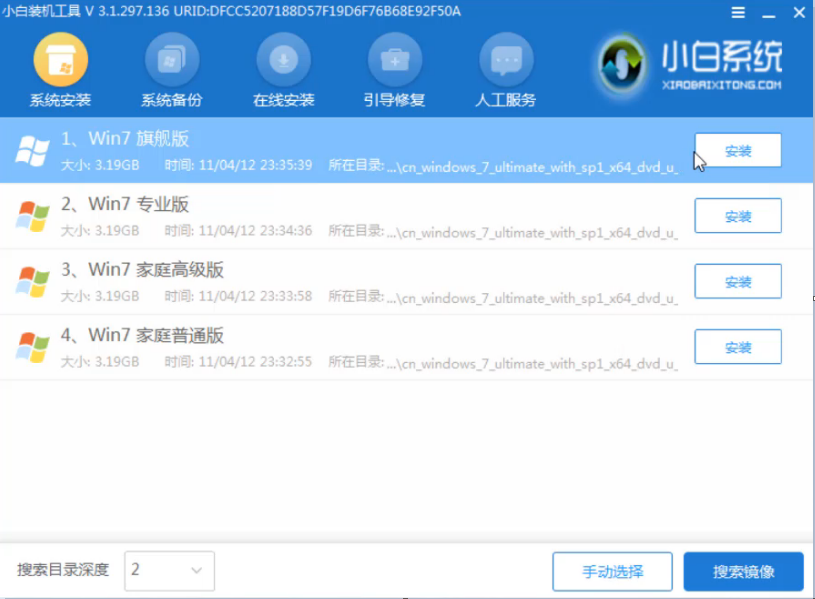
u盘电脑图解9
10,执行系统安装,耐心等待一两分钟即可。
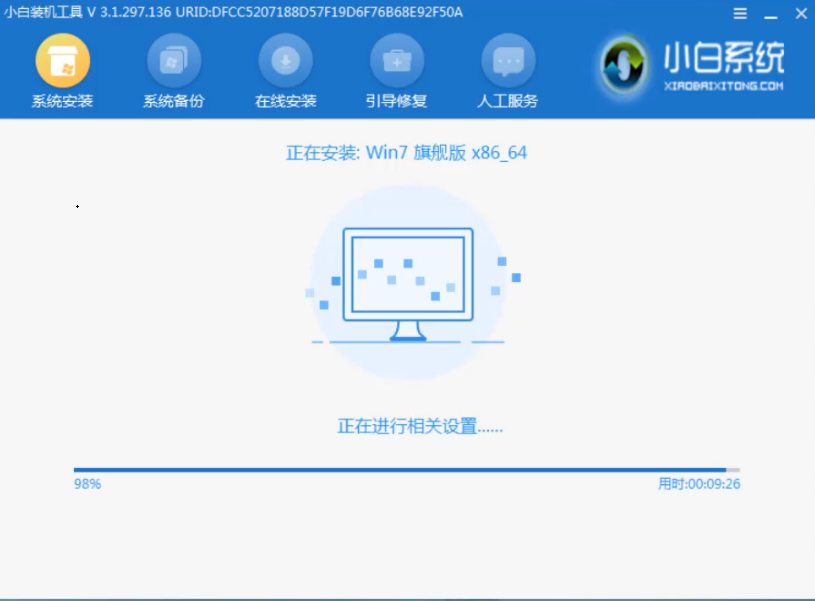
win7 32位系统下载安装电脑图解10
11,系统安装完成后,点击“立即重启”进入下一步。(注:系统重装过程中会出现多次重启,请耐心等待)
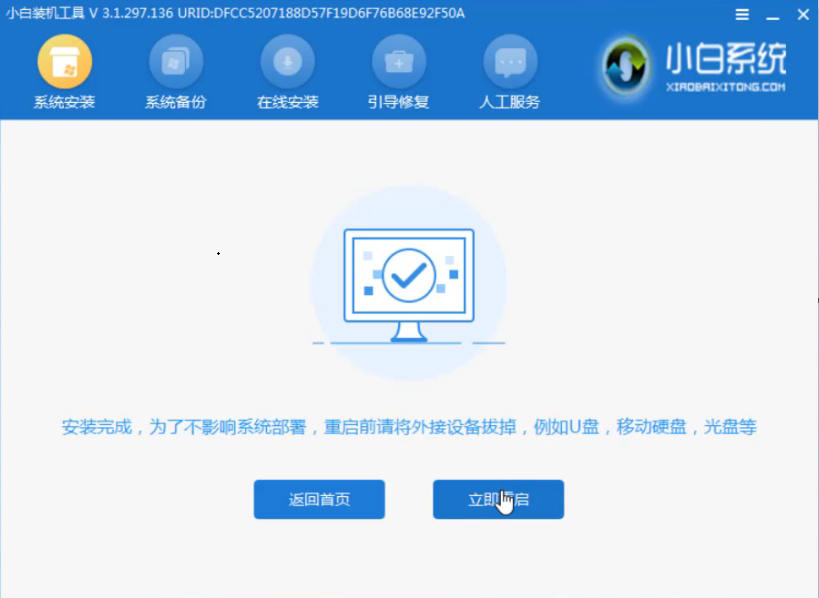
win7 32位系统下载安装电脑图解11
12,系统重启后电脑完成最后的安装,直接进入win7系统桌面。
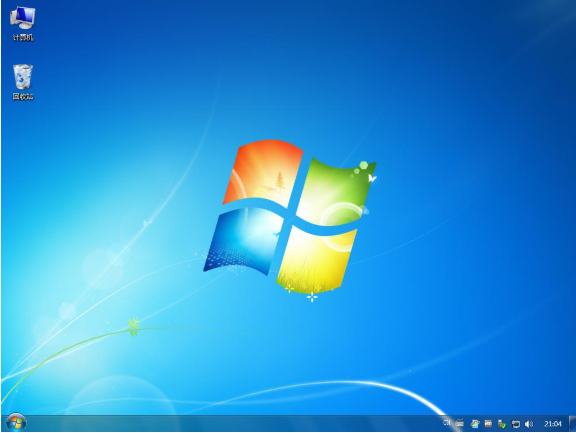
重装系统电脑图解12
以上就是win7 32位系统下载安装方法了,希望对你有所帮助。