win7是操作系统市场上占用率高的一款PC系统,其界面华丽,具有良好的兼容性和稳定性,是很多游戏玩家喜爱的一款系统。今天我给大家带来了联想无法开机重装win7系统的图文教程。
联想是全球知名的品牌之一,很多朋友都购买了联想品牌的笔记本电脑,但是在使用的过程中也都会遇到需要的系统的情况,那么,联想无法开机怎么重装win7系统呢?下面,小编就给大家介绍联想无法开机重装win7系统的方法。
联想无法开机怎么重装win7
安装前准备:
空u盘一个,容量最好是在8G或以上
可以上网的电脑一台
下载小白一键重装软件:http://www.xiaobaixitong.com
操作步骤:
1,打开运行小白一键重装软件,并依次将界面切换到“制作系统——制作u盘”选项卡,然后勾选你的u盘,选择“USB-HDD”模式,最后点击“开始制作”进入下一步。
(注:打开前需要退出杀毒软件,避杀毒软件阻拦而造成重装过程失败)
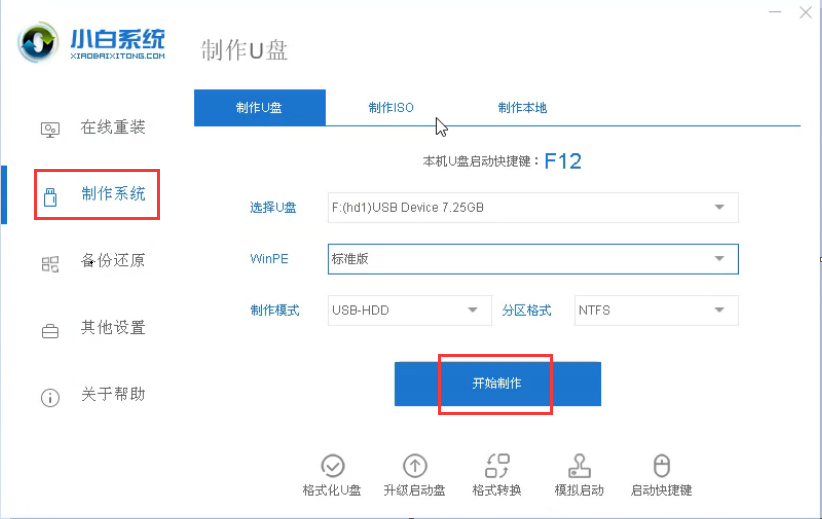
重装系统电脑图解1
2,选择Windows7系统版本,然后点击“开始制作”进入下一步。
(注:制作前请对u盘中的重要文件进行备份)
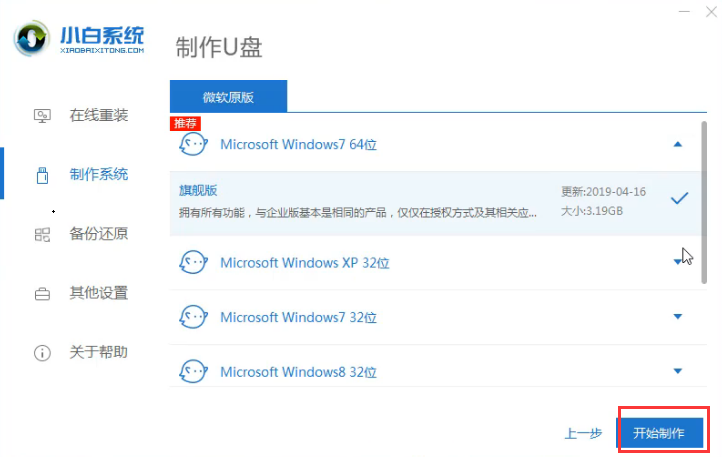
win7电脑图解2
3,以上步骤完成后,开始下载win7系统镜像文件,和PE系统。

联想电脑图解3
4,系统下载完成后,开始制作启动u盘,等待启动u盘制作完成后,退出软件并拔出u盘,插到需要重装的电脑进行下一步的操作。

win7电脑图解4
5,重启电脑按“一键u盘启动快捷键”选择U盘启动,虽然不同品牌的电脑的按键会存在差异,但无非就是(F12、ESC、F11、F9)等几个,可一一尝试。
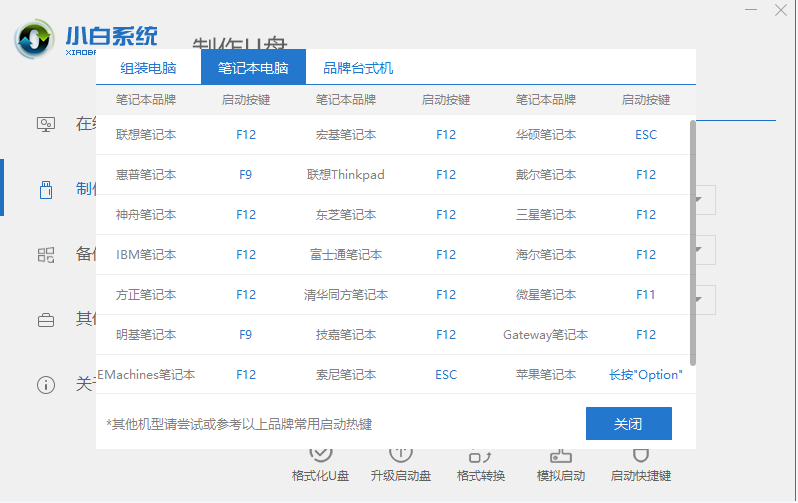
win7电脑图解5
6,以上步骤完成后,进入小白pe系统选择界面,这里一般选择“01启动win10x64PE(2G以上内存)”按回车键。
(注:如果您的电脑是老机子的话,这里小编就建议大家选择“02启动win2003PE(老机器首选)”)
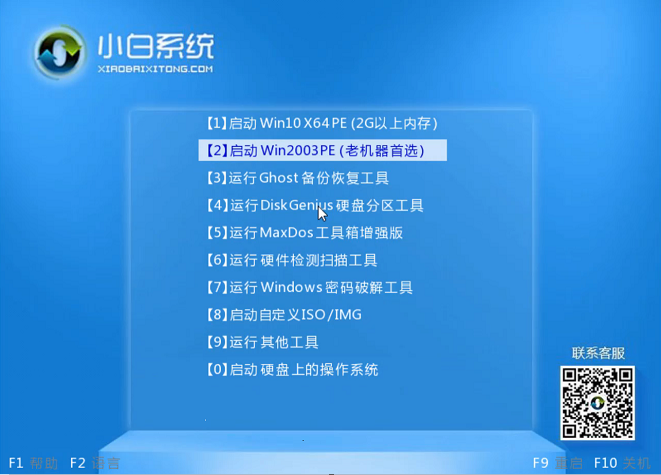
win7电脑图解6
7,进入pe桌面后会自动跳一个小白装机工具,这里我们勾选需要安装的系统镜像,然后左下角选择“目标分区”,一般默认即可,为避免意外最好确定一下选择的是不是系统盘(C盘),之后点击“安装系统”。
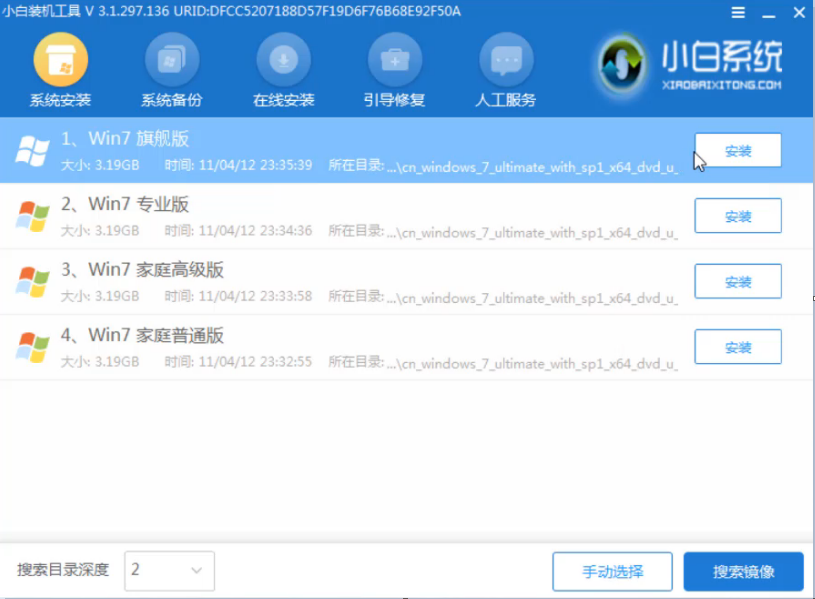
win7电脑图解7
8,执行系统安装,请耐心等待。(注:系统重装过程中会出现多次重启,不用担心这属于正常现象)
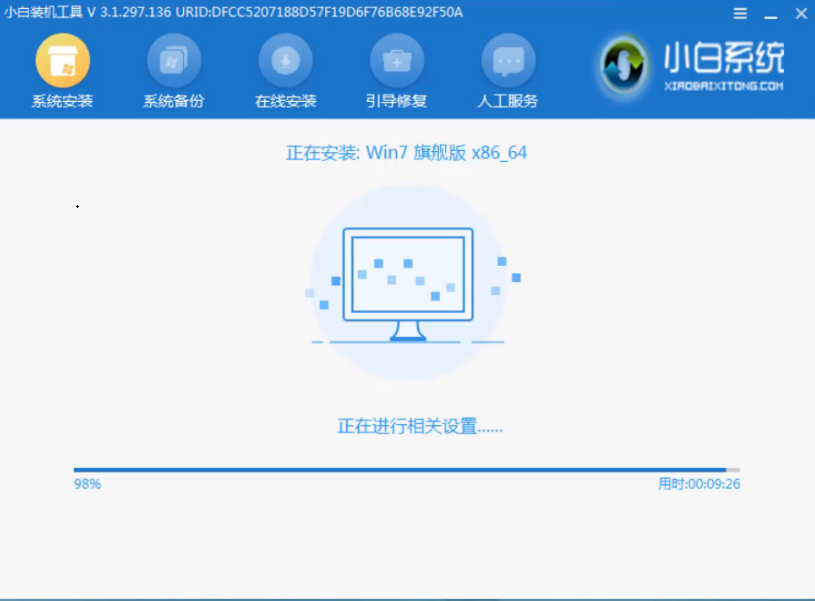
win7电脑图解8
9,win7系统重装完毕,直接进入系统桌面。
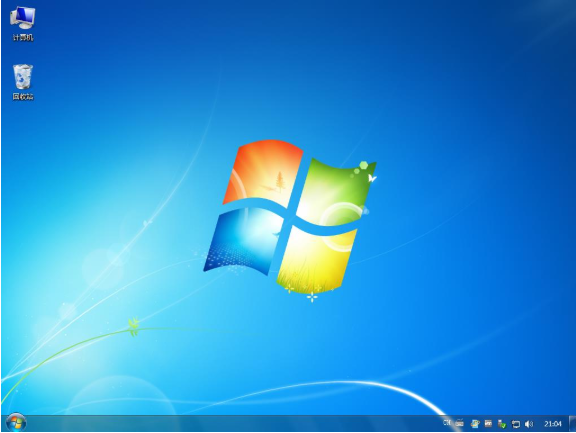
win7电脑图解9
以上就联想无法开机重装win7系统的方法了,希望对你有所帮助。