win7以其良好的稳定性以及兼容性,简单熟悉之后便可上手的操作体验吸引了广大用户,但是问题来了,win7原版系统要这样下载安装呢?莫急,接下来,小编就给你们介绍一下win7原版系统的下载安装方法。
虽然现在的新电脑都自带着win10系统,但是这款操作系统并不算很好用,很多人在装系统时,还是更愿意安装win7,因为win7使用的更多,也更好用一些。所以,今天小编也给大家带来一个关于win7原版系统的下载教程,一起来看看吧~
准备工具
8G空u盘一个
装机吧u盘启动盘制作工具,下载地址:http://www.kkzj.com/
win7原版系统镜像文件,下载地址:http://www.958358.com/
操作步骤
1,U盘装系统首先需要将U盘制作成启动盘,制作方法可以点击链接查看具体操作步骤:http://www.xiaobaixitong.com/shiyongbangzhu/27833.html
2,重启电脑按“一键U盘启动快捷键”选择U盘启动,不同主板按键可能不同但无非都是(F12、F11、Del、ESC等)几个,可以一一尝试。
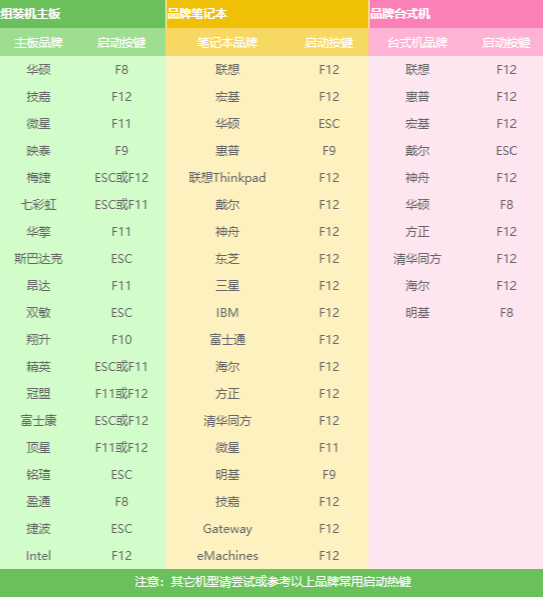
win7原版系统下载电脑图解1
3,上面的步骤后进入到PE选择界面,这里一般选择“02 WindowsPE/RamOS(新机型)”回车键确定即可。
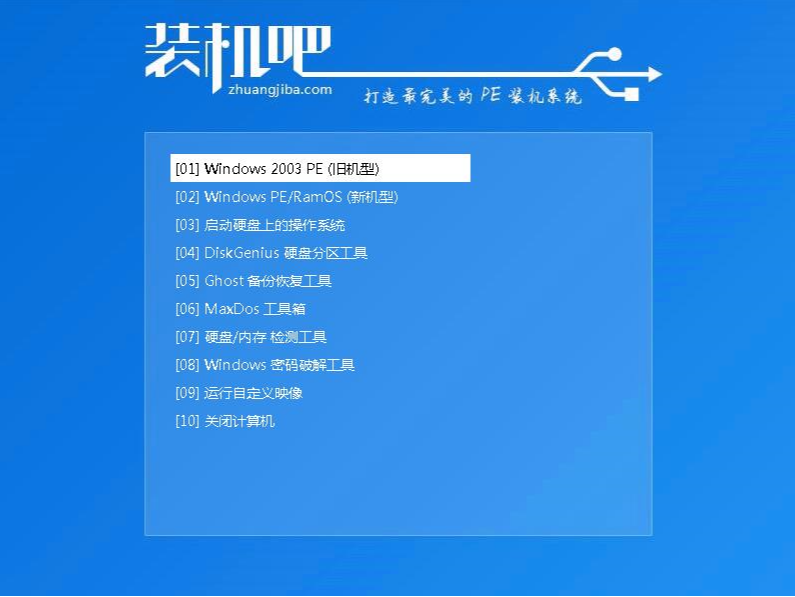
u盘电脑图解2
4, 进入PE桌面后会自动弹出PE装机工具,这里首选勾选需要安装的系统镜像,然后左下角选择“目标分区”,一般默认即可,为避免意外最好确定一下选择的是不是系统盘(C盘),之后点击“安装系统”。
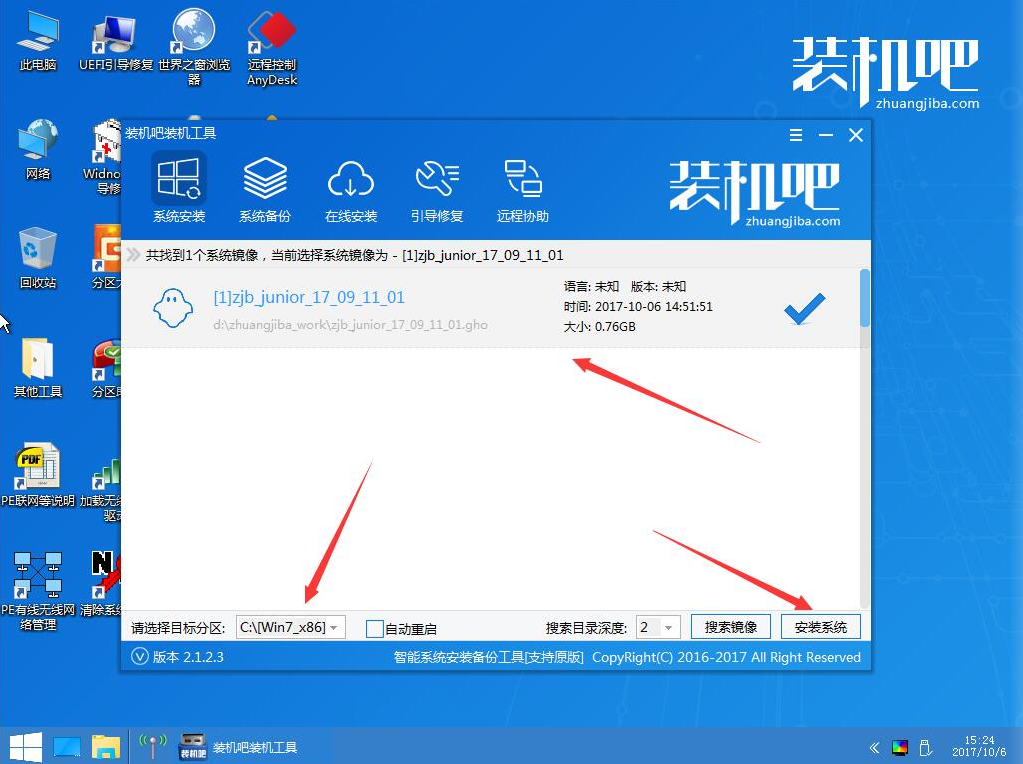
u盘电脑图解3
5,装机执行系统安装过程中一般4-5分钟就可以完成。
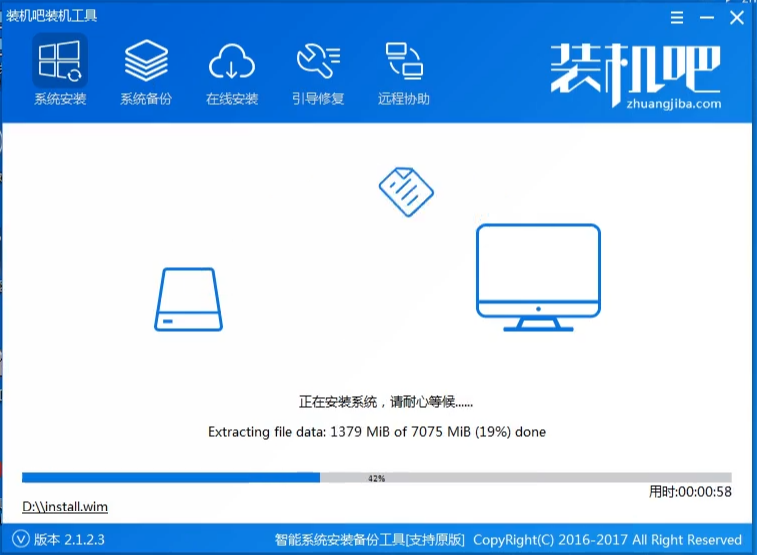
系统安装电脑图解4
6,完成后重启电脑完成最后的安装,直到进入全新的系统。

win7原版系统下载电脑图解5
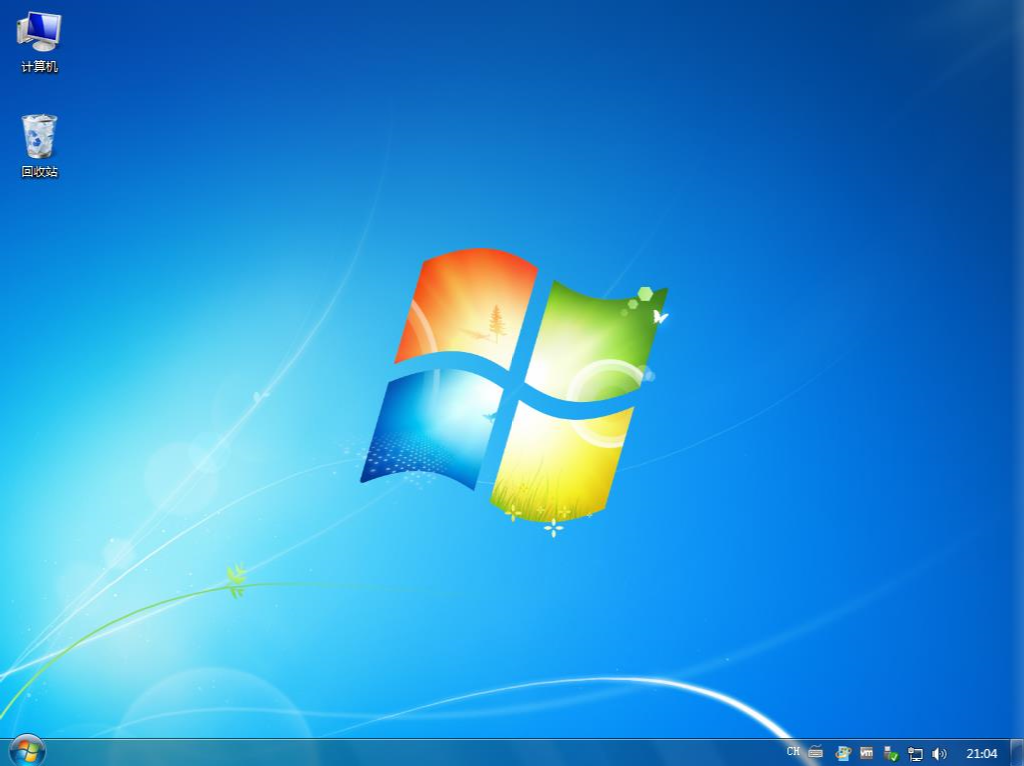
win7原版系统下载电脑图解6
以上陈述就是关于win7原版系统下载安装方法了。