路由器的款式那就多了去了,例如腾达路由器、普联路由器、小米路由器等等、但小编今天要说的路由器不在刚才列举的三个里面,我接下来要说的是netgear路由器的相关设置方法。小伙伴们,打起精神继续往下看吧~
来,小编先给你们来一波劣质的科普。netgear是美国的一家网件公司,这公司可厉害了。所以今天我们来看看它旗下的netgear路由器要怎么设置。小伙伴们别走开,往下滑,精彩继续。
1.首先插上路由器的电源,确保电脑能够成功和路由器连接。
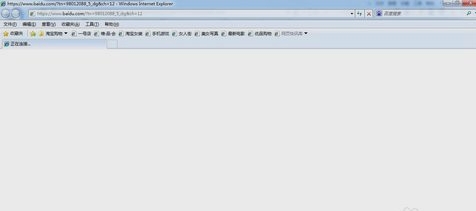
netgear电脑图解1
2.接着打开IE浏览器,在浏览器地址栏输入路由器地址“http://192.168.1.1”然后敲击回车键,登录路由器。
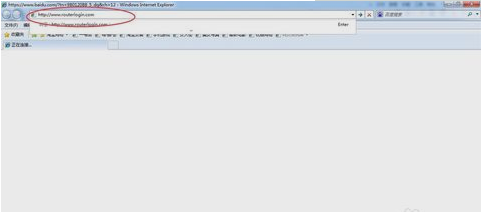
设置netgear路由器电脑图解2
3.在路由器的登录页面里输入用户名:admin 密码: password,输入好了之后就点确定。
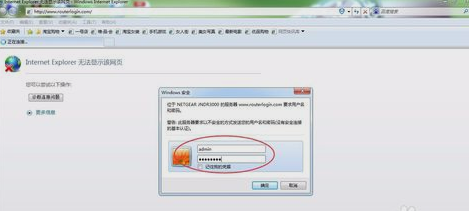
netgear路由器电脑图解3
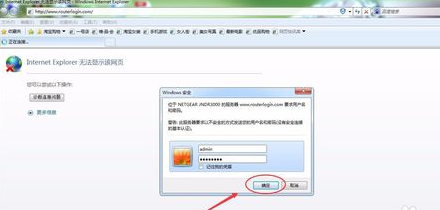
设置netgear路由器电脑图解4
4.然后在弹出的提示窗口里选择第二项,然后点下一步。
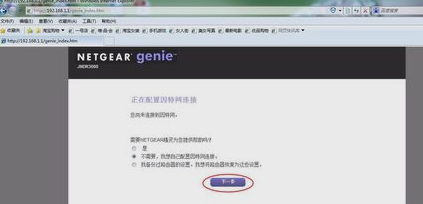
设置netgear路由器电脑图解5
5.在弹出的窗口中点确定即可。
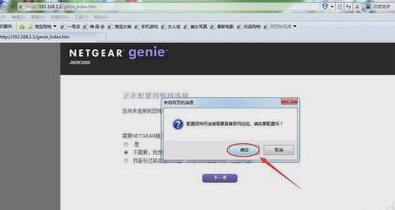
设置netgear路由器电脑图解6
6.成功登录到路由器设置页面之后,就点击“高级设置”。
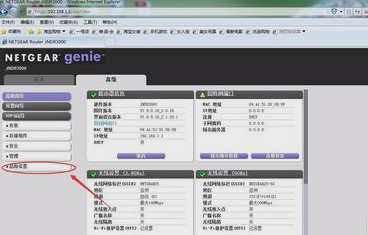
路由器电脑图解7
7.在左侧找到并点击“无线中继器”。

路由器电脑图解8
8.选择第一项“启用无线中继功能”,再选择“无线中继模式”,然后在里面输入要连接的设备的MAC地址,和设备的IP地址。
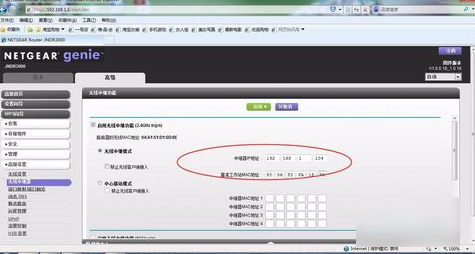
路由器电脑图解9
9.设置好了之后,点击“应用”,进行保存。
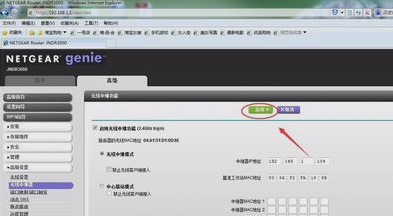
netgear路由器电脑图解10
10.耐心等待路由器重启。
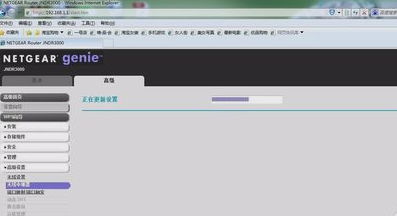
路由器电脑图解11
以上就是解决的步骤啦~小伙伴们赶紧操作一波吧~~预知我下篇内容要讲什么,且听下回分解~