随着科技的不断发展,电脑现在已经成为了我们现在生活中不可或缺的一种电子产品,有了电脑之后我们的生活也因此而变得丰富多彩了许多。而支配着电脑使用的要素之一就是电脑系统。接下来,小编就给大家介绍win7系统的安装方法。
win7系统也是现在新型电脑预装的操作系统之一,win7最大的特点是稳定性和兼容性好。因此,很多用户都想要将自己的电脑安装上win7系统,但是却有懂得该如何操作,怎么办呢?今天小编就来给大家介绍win7的安装方法。
准备工具:
4G空u盘一个
系统之家u盘启动盘制作工具,下载地址:http://www.kkzj.com/
windows7系统镜像文件,下载地址:http://www.958358.com/
操作步骤:
1,首先用U盘启动盘制作工具的U盘模式制作好启动盘,U盘启动盘的制作比较简单,插入U盘按照提示点击一键制作U盘启动盘即可。
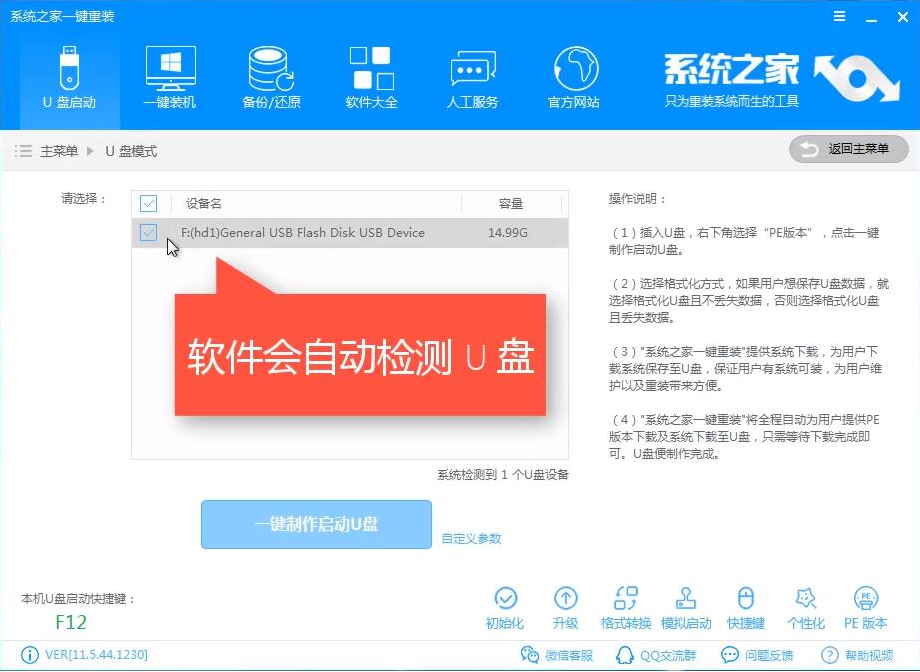
win7系统下载电脑图解1
2,重启电脑设置电脑第一启动项为U盘启动,具体方法可以点击链接查看:http://www.958358.com/uflash/40536.html
3,上面的步骤后进入到PE选择界面,这里一般选择“02 WindowsPE/RamOS(新机型)”回车键确定即可。
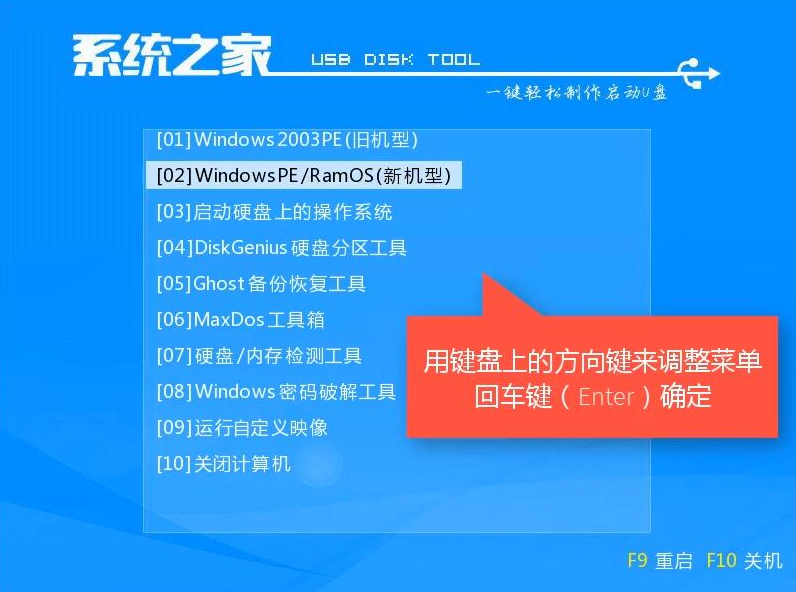
win7电脑图解2
4,进入PE桌面后会自动弹出PE装机工具,这里首选勾选需要安装的系统镜像,然后左下角选择“目标分区”,一般默认即可,为避免意外最好确定一下选择的是不是系统盘(C盘),之后点击“安装系统”。
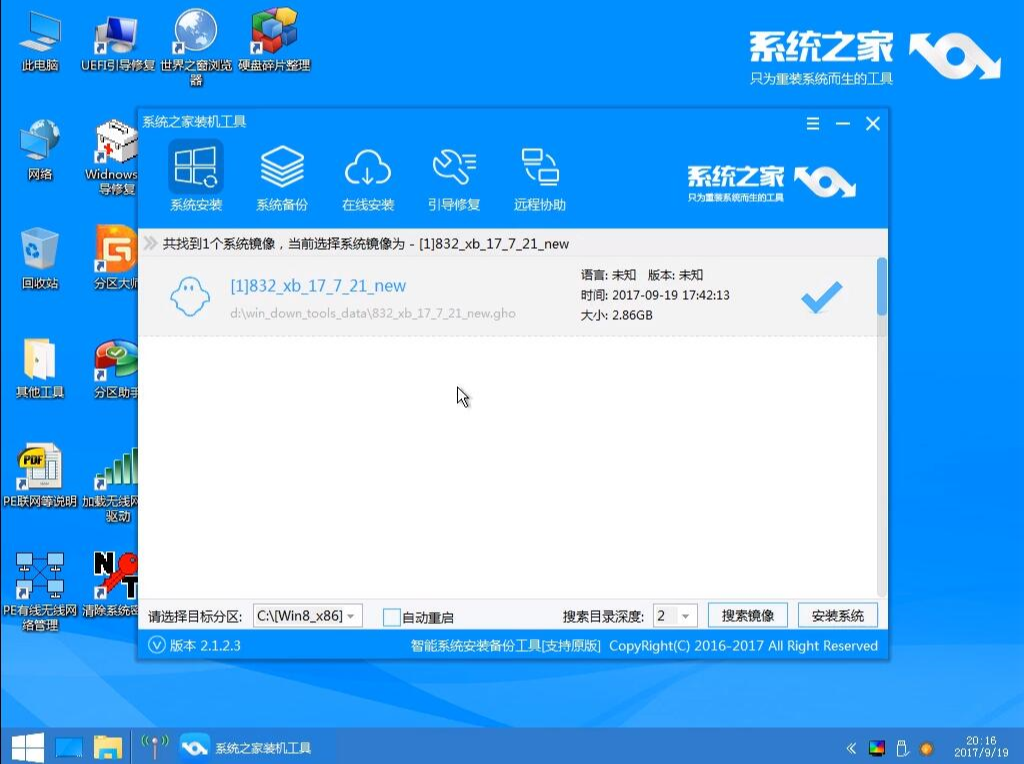
系统安装电脑图解3
5,装机执行系统安装过程中一般4-5分钟就可以完成。
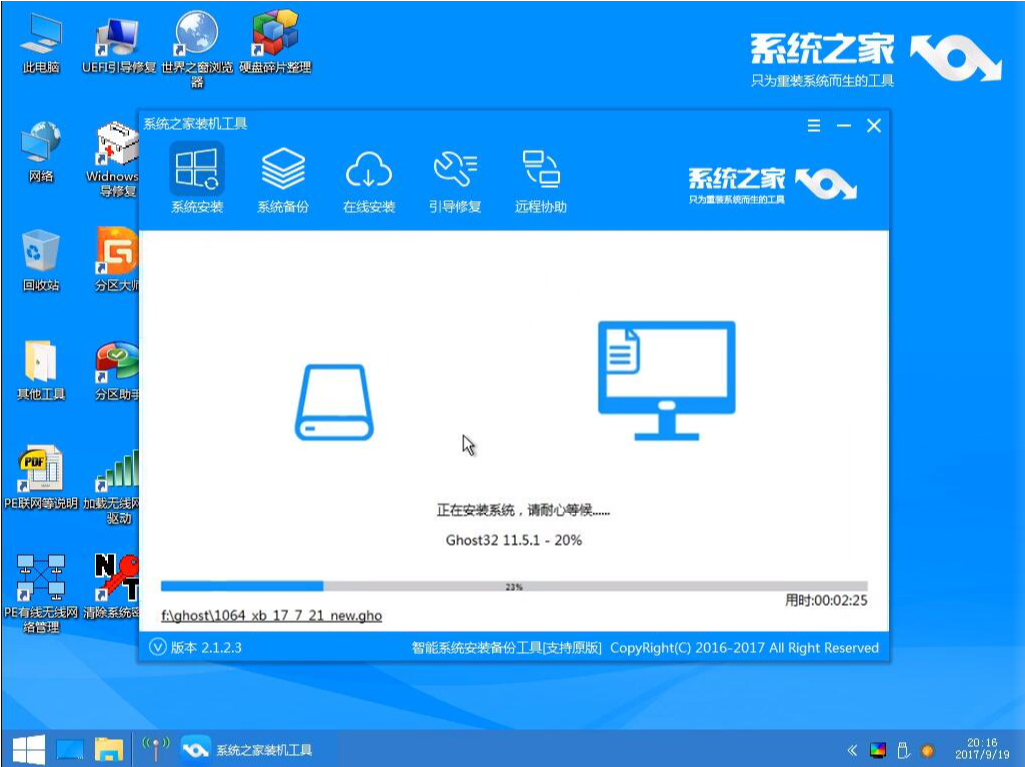
win7系统下载电脑图解4
6,完成后重启电脑完成最后的安装,直到进入全新的系统。

系统安装电脑图解5
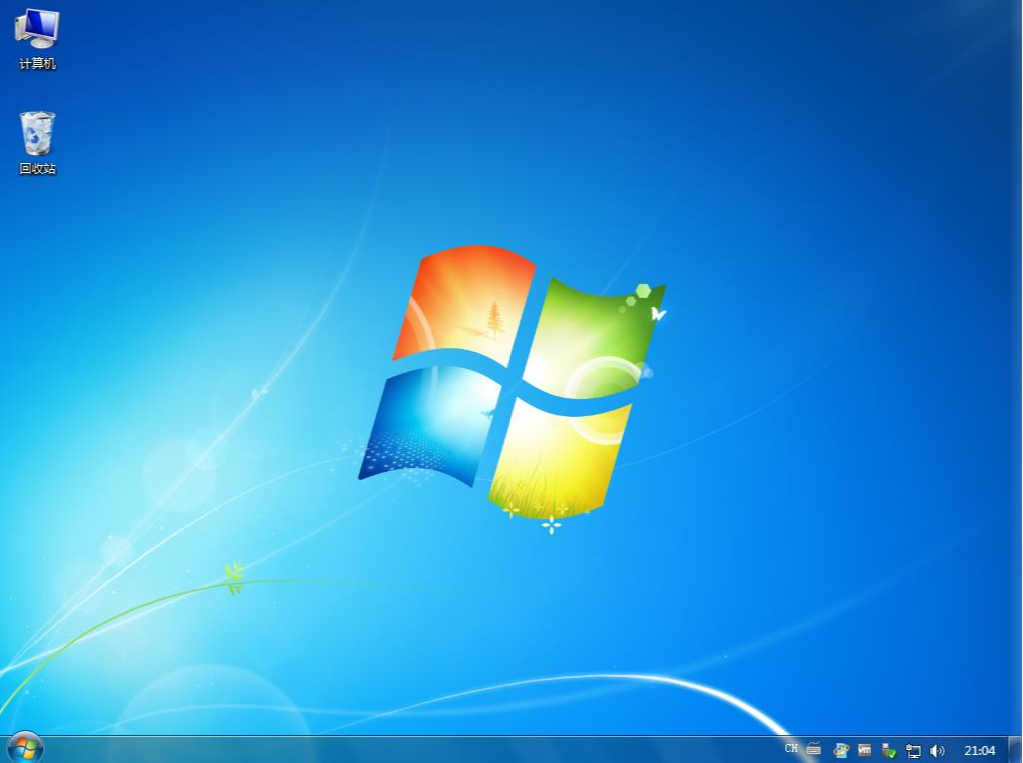
系统安装电脑图解6
以上就是windows7系统下载安装的详细操作了,你学会了吗?