今天windows7之家小编要为网友们带来win764纯净版硬盘安装系统教程,小编带来win764纯净版硬盘安装系统教程的目的就是希望网友们都能够学会安装系统,学会安装系统非常重要。下面就是小编精心准备的win764纯净版硬盘安装系统教程。
首先下载原版系统 格式是ISO格式的 直接能打开就打开然后解压 或者右键——打开方式——选择RAR好压或者360压缩都可以 然后解压全部文件 大家记住不要解压到桌面或者C盘 解压到别的盘就行 解压完后是这样文件
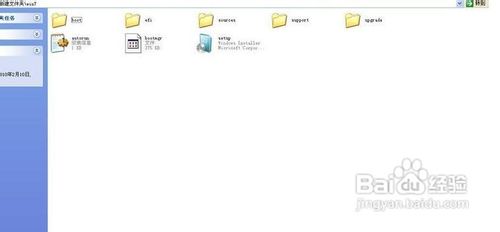
win764纯净版硬盘安装系统教程图1
把解压的文件全部移动到非系统盘的硬盘的根目录 D F E盘都行注意是根目录就是直接打开那个盘的地方可以有别的文件
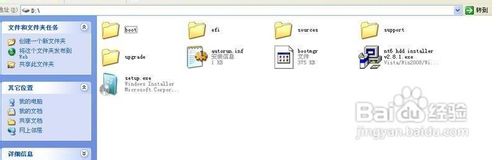
win764纯净版硬盘安装系统教程图2
下面就需要安装软件nt6 hdd installer了把nt6 hdd installer软件 和放在根目录的系统文件放在一起就和上图一样双击打开nt6 hdd installer软件提示M或O模式都行按下M
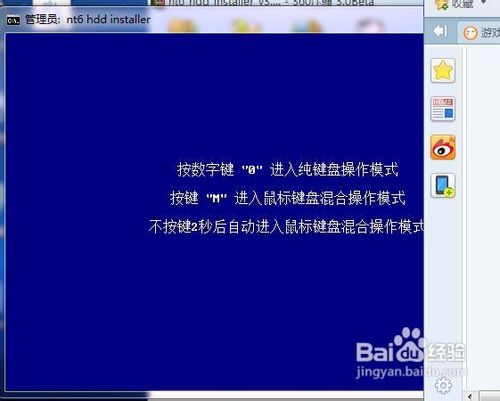
win764纯净版硬盘安装系统教程图3
我的电脑是WIN7它提示安装模式2具体看软件提示你的软件提示安装模式1就按1
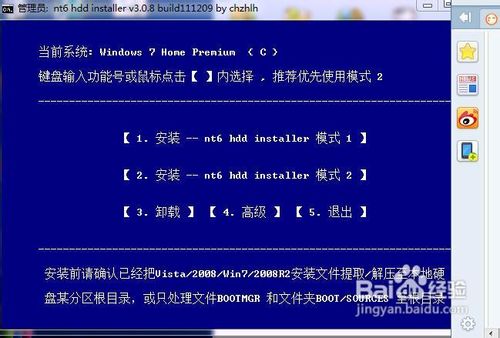
win764纯净版硬盘安装系统教程图4
然后会安装最后会提示重启重启之前把桌面和系统盘的资料备份好重启后进入系统会提示选择nt6 hdd installer回车

win764纯净版硬盘安装系统教程图5
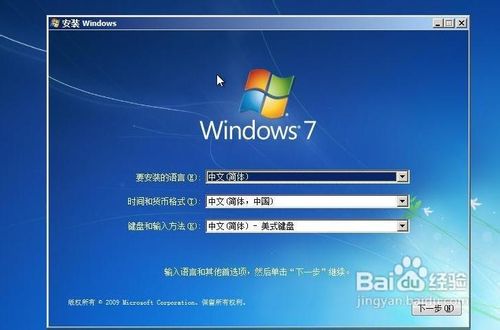
win764纯净版硬盘安装系统教程图6

win764纯净版硬盘安装系统教程图7
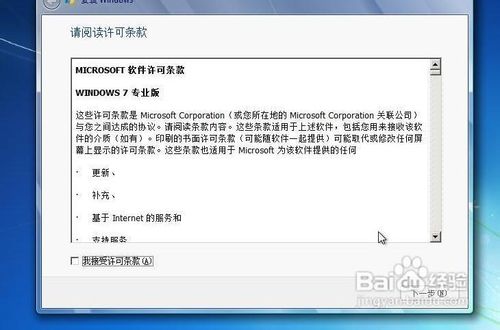
win764纯净版硬盘安装系统教程图8
这里选择自定义安装

win764纯净版硬盘安装系统教程图9
选择有下角的驱动器选项(高级)选择格式化点是
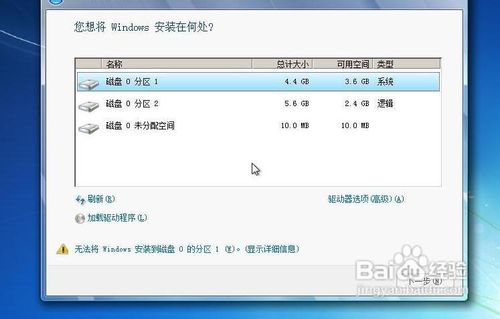
win764纯净版硬盘安装系统教程图10
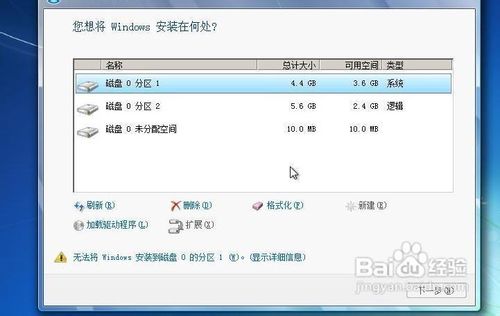
win764纯净版硬盘安装系统教程图11
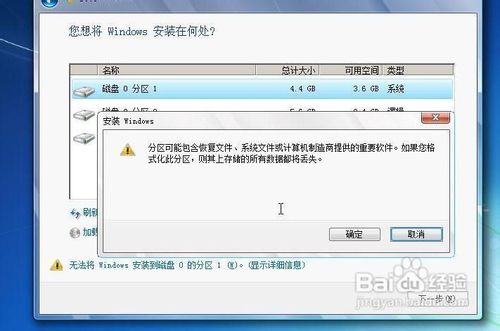
win764纯净版硬盘安装系统教程图12
后面根据提示就OK了 更新的时候不要更新、安装完成后推荐先更新驱动 可以下载驱动人生或者驱动精灵然后用激活工具激活一下 然后重启 计算机右键看看激活成功没有,喜欢新萝卜家园系统的网友可以前往新萝卜家园系统下载站进行下载。
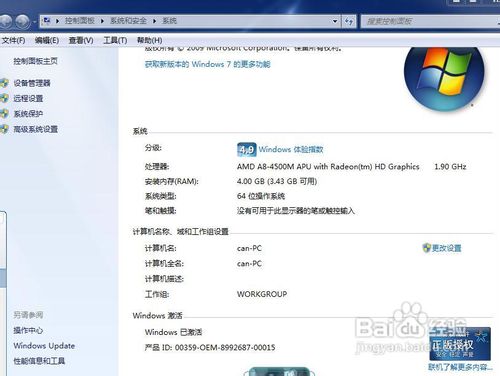
win764纯净版硬盘安装系统教程图13
以上的全部内容就是windows7之家小编为网友们带来的win764纯净版硬盘安装系统教程了,相信聪明机智的网友们看完上面的win764纯净版硬盘安装系统教程以后,都已经学会了安装电脑操作系统的方法,那就快去实践下吧,说不定自己动手安装系统,有不一样的收获。