打印机是现在办公必备的设备,它可以帮助我们将电脑中的数据资料打印在纸上,提高了大家工作效率。接下来,我就教大家如何设置win7打印机共享,有需要就一起来了解一下吧
win7系统兼容性稳定性强,设计人性化,操作较为简单,深受大家喜爱。有些朋友不知怎么设置win7打印机共享。下面,我就给大家介绍一下win7打印机共享怎么设置,赶紧来了解一下吧
1、点击右下角的开始,找到【计算机】并右击,选择菜单中的【管理】
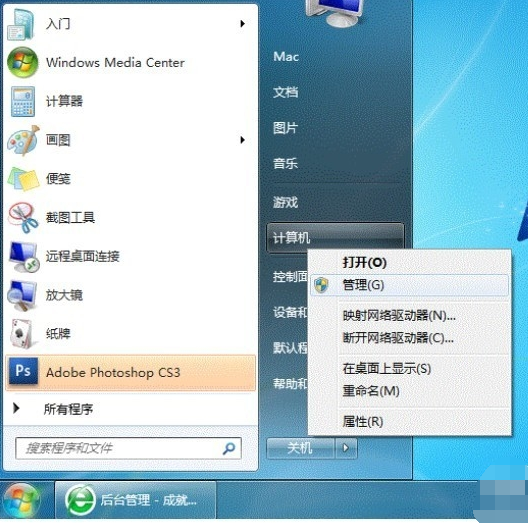
win7电脑图解1
2.、点击本地和组,用户,双击【Guest】
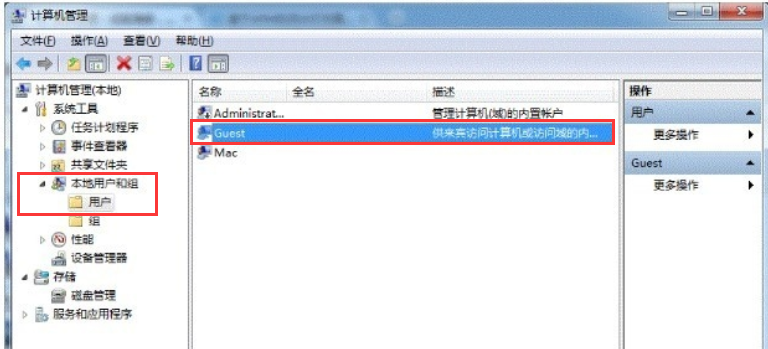
win7电脑图解2
3.、取消【账户已禁用】的勾选
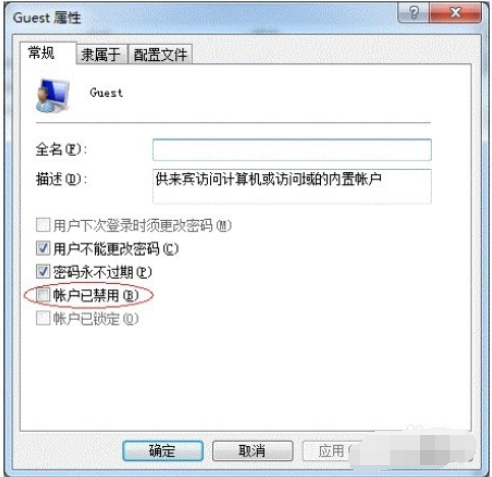
打印机电脑图解3
4、然后回到开始菜单,我们选择【设备和打印机】
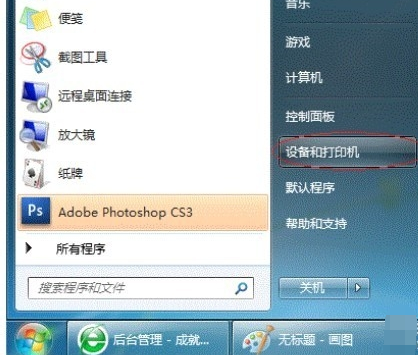
打印机电脑图解4
5、在设备和打印机界面下右击想共享的打印机,选择【打印机属性】
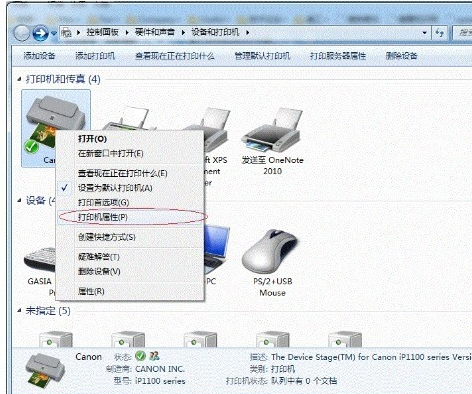
设置win7打印机共享电脑图解5
6、 勾选【共享】选项下的【共享这台打印机】,设置一个共享名,记住它
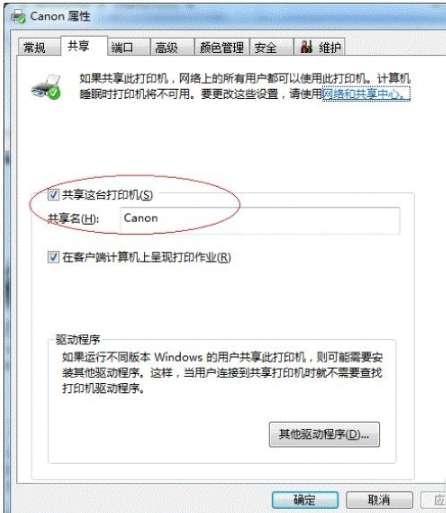
设置win7打印机共享电脑图解6
7、接着右击网络连接图标,我们点击【打开网络和共享中心】
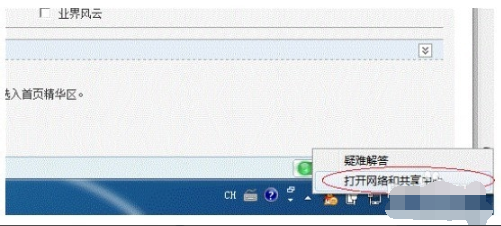
打印机电脑图解7
8、 记住所处的网络类型,小编这里是工作网络,有的是家庭网络接,点击下面的【选择家庭组和共享选项】
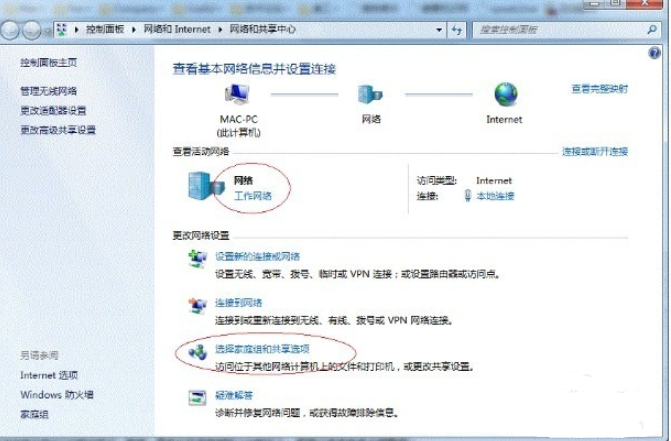
打印机电脑图解8
9、在打开的新窗口中我们点击【更改高级共享设置】
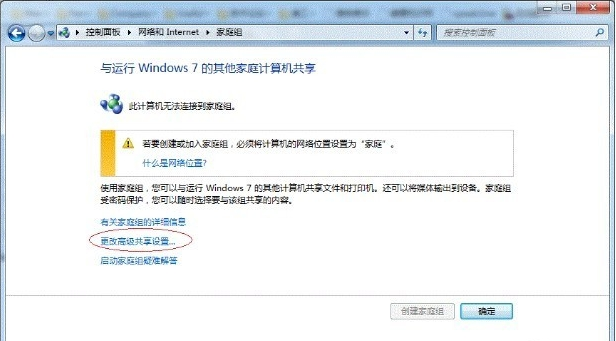
win7打印机共享电脑图解9
10、如果是家庭或工作网络,【更改高级共享设置】的具体设置可以根据下图设置,设置完成后保存修改。
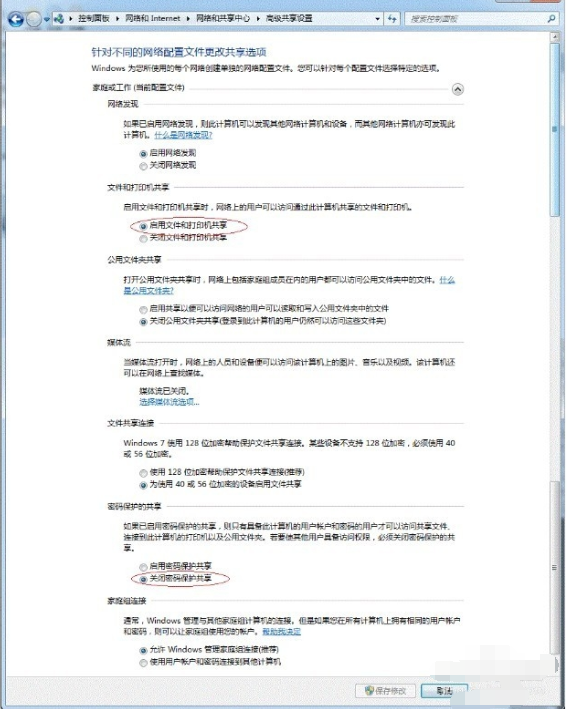
win7打印机共享电脑图解10
11、如果你的是公共网络,具体设置和上面的情况类似,但相应地应该设置【公共】下面的选项
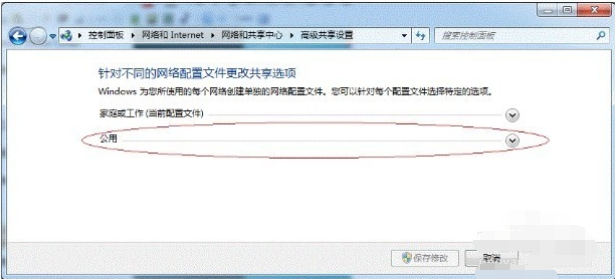
设置win7打印机共享电脑图解11
12、再通过【计算机】打开【属性】
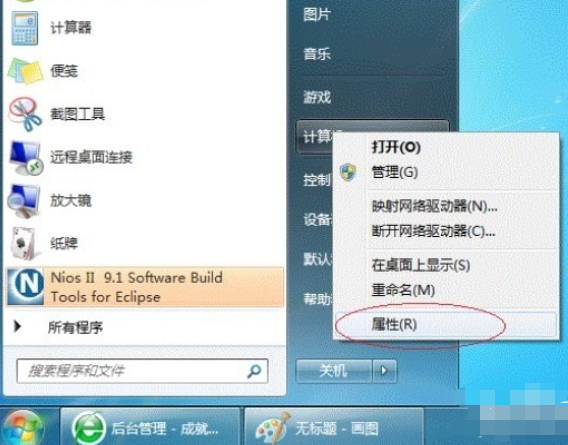
打印机电脑图解12
13、在弹出的窗口中找到工作组,如果计算机的工作组设置不一致,请点击【更改设置】注意:请记住【计算机名】,后面的设置会用到。
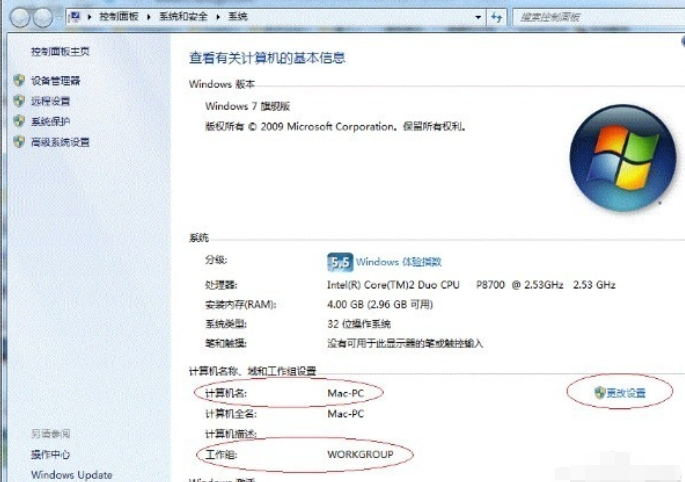
设置win7打印机共享电脑图解13
14、处于不同的工作组,可以在此窗口中进行设置:设置完成后重启电脑,设置才会保存
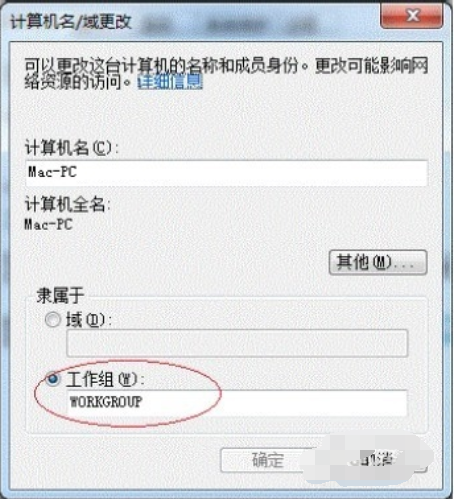
win7打印机共享电脑图解14
以上就是win7打印机共享设置方法了,希望能帮助到你