win7电脑桌面图标一般都是设为默认大小的,但是有些小伙伴觉得桌面的图标太大了想要调小一点,这样看上去更加协调,那么,win7图标大小怎么设置呢?下面小编来给大家讲解一下具体的调整方法,跟着小编一起来看看吧。
工具/原料:
系统版本:Windows7系统
品牌型号:惠普战X 锐龙版
方法/步骤:
方法一:通过win7右键菜单中修改图标大小
1、win7图标大小调整方法,首先打开win7电脑桌面,在桌面的空白地方鼠标右键,在弹出的菜单中选择“查看”选项。
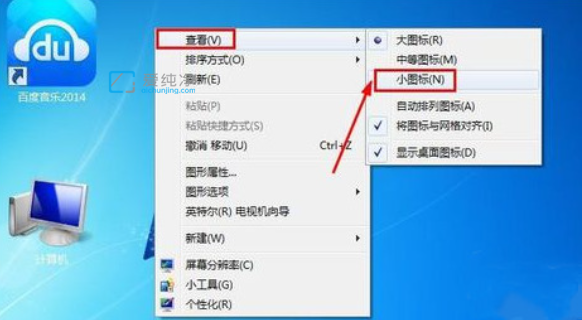
2、鼠标移动到查看,在二级菜单中选择“小图标”即可,win7桌面图标即可变小。

方法二:通过鼠标调整桌面图标大小
1、进入win7系统桌面,们先按住键盘上的:CTRL,接着使用手滚动鼠标中间的滚轮,这样可以对图标放大或者变小。

方法三:通过调整win7分辨率
1、在win7电脑桌面上单击鼠标右键,在弹出的右键菜单中选择屏幕分辨率选项。

2、在打开的屏幕分辨率窗口中,手动对屏幕分辨率进行调整,分辨率越高桌面图标越小。

3、调整win7分辨率之后,不仅桌面图标变小了,电脑内所有的内容都将变小,所以这种方法小编不建议使用。

总结:
以上就是小编为大家带来的win7图标大小调整方法的几种方法了,大家可以任选一种尝试一下,再按照操作步骤进行就可以了,希望对大家有所帮助。