安装系统是指当电脑中病毒或者错误操作导致系统难以修复或者崩溃进行的操作系统的重新安装。很多小白遇到安装系统的问题就不知所措了,下面,我就将大家如何安装win7系统,赶紧来学习一下吧
win7系统是游戏玩家的不二选择,兼容性强,玩游戏比较稳定,是一款简单易操作、高效的Windows系统。那么我们如何安装呢?今天,小编给大家带来了安装win7系统的简单方法,一起来瞧瞧吧
一、安装win7系统准备工具:
1、8G或以上的空U盘一个
2、小白U盘启动盘制作工具,下载地址:www.xiaobaixitong.com
3、Win7系统镜像一个,下载地址:www.windowszj.com
二、安装win7系统详细步骤:
1、插入U盘打开制作工具的“U盘启动-ISO模式”,首先点击“生成ISO启动盘”生成完成后点击“制作ISO启动U盘”耐心等待制作完成即可。
制作完成后将系统镜像文件复制到U盘里面。
2、重启电脑开机出现logo界面时按一键U盘启动快捷键,设置电脑为U盘启动。用方向键“↑↓”选择带usb字样或U盘品牌的选项,回车即可
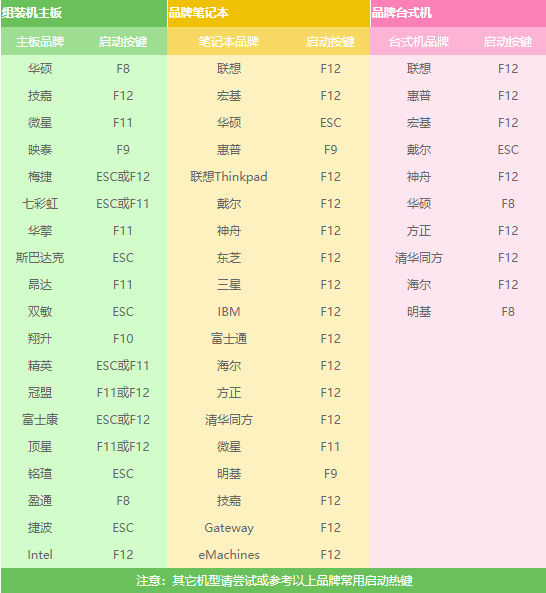
安装系统电脑图解1
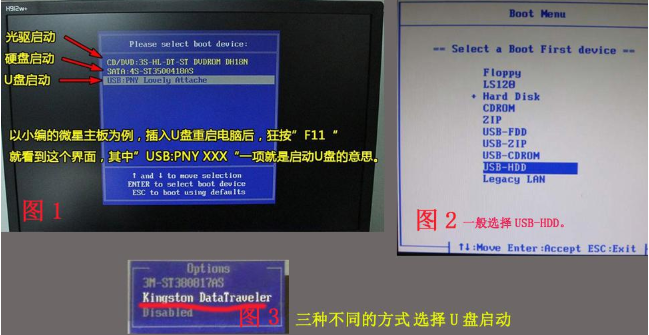
怎么装win7系统电脑图解2
3、 进入到PE选择界面后,选择“02 WindowsPE/RamOS(新机型)”回车。
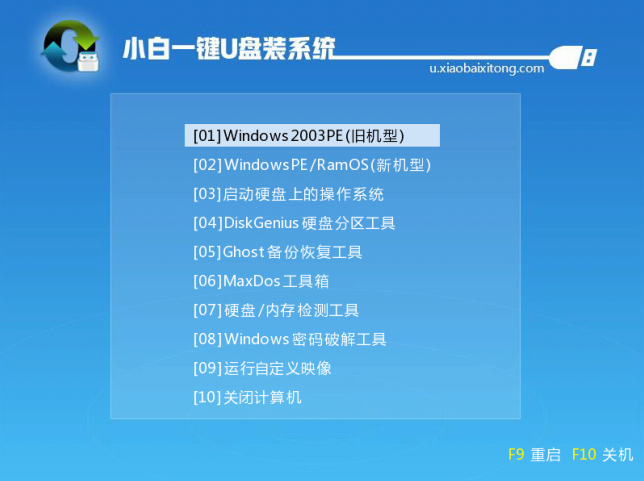
win7电脑图解3
4、 进入PE装机工具,选择win7系统镜像,左下角选择“目标分区”,确认一下是不是系统盘,一般默认就好。之后点击“安装系统”。
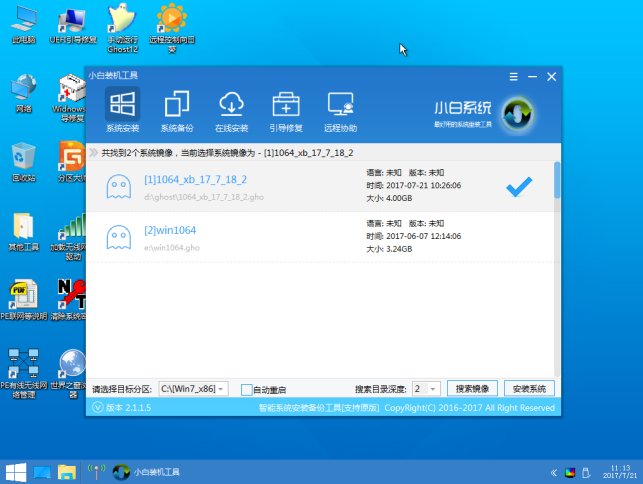
安装win7教程电脑图解4
5、开始安装win7系统
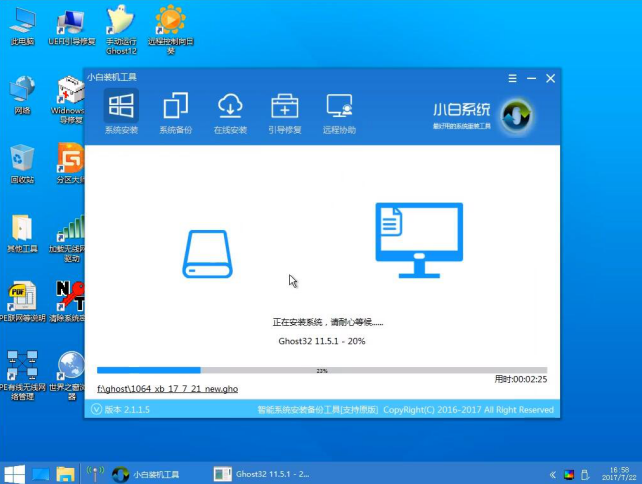
win7电脑图解5
6、安装win7系统完成后重启电脑进行电脑配置

安装win7教程电脑图解6
7、安装成功
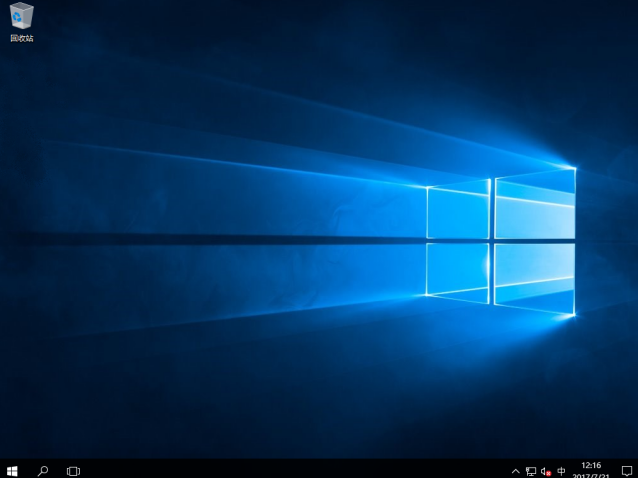
怎么装win7系统电脑图解7
以上就是安装win7系统的方法了,学会了就赶紧动手试试吧