电脑和我们人类一样,吃的东西太多走不动路就得减肥瘦身了。而C盘是默认的本地系统启动硬盘,一般都是安装软件的默认位置,系统的减肥瘦身就从它开始,接下来就一起来看看C盘瘦身的方法吧。
计算机刚出现时没有硬盘,存储主要靠软盘,按照顺序则占据了A和B盘的位置,后来随着硬盘的应用,就出现了C盘及以后的盘符了。C盘是指电脑硬盘主分区之一,一般用于储存或安装系统使用,时间长了C盘会爆满,很多朋友尝试将C盘扩大的方法。
下面教你如何给C盘瘦身的方法:
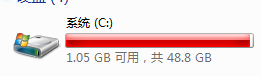
c盘空间不够用电脑图解1
方法一:关闭休眠功能
1、点击开始菜单,在搜索程序及文件中输入CMD,找到cmd右键用管理员权限打开,然后输入powercfg -h off,这是关闭休眠功能的意思
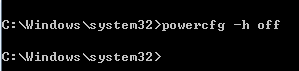
c盘空间不够用电脑图解2
2、这个时候我们再看下C盘的空间,已经多了2.82G,这个可以直接看到效果,其实是关闭休眠功能时把HIBERFIL.SYS文件也删了。如果想重新打开休眠可以用powercfg -h on命令
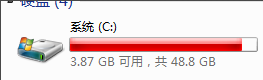
c盘空间不够用电脑图解3
方法二:C盘的虚拟内存移到其他盘
1、右击我的电脑,选择属性,在系统页面选择高级系统设置
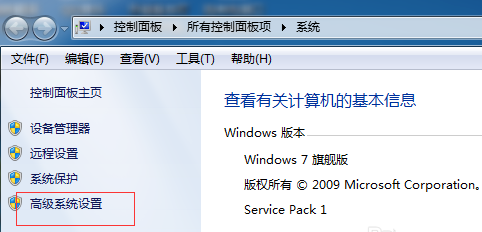
c盘瘦身电脑图解4
2、系统属性界面选择高级,再选择性能中的设置
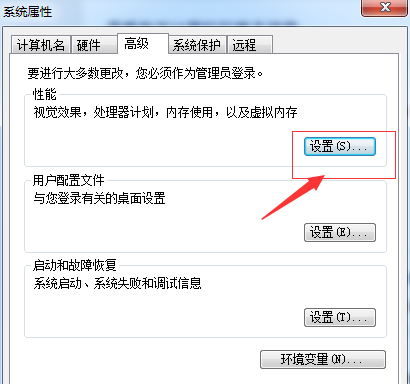
c盘电脑图解5
3、性能选项上选择高级,选择虚拟内存中的更改

c盘瘦身电脑图解6
4、可以看到默认是设置在C盘的,要配置先要去掉上面“自动管理所有驱动器的分页文件大小”
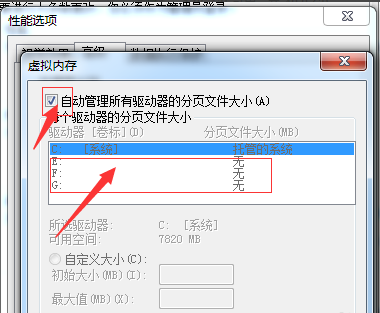
如何给win7c盘瘦身电脑图解7
5、选择c++盘再选择下面的“无分页文件”再点击设置就把C盘的给关了,可以再设置到其他盘,我们这里选择E盘,再选择下面的“系统管理的大小”点击设置,我们已经移到E盘去了,设置完后提示要重启才能生效。
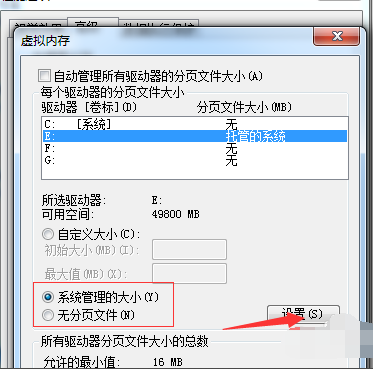
如何给win7c盘瘦身电脑图解8
方法三:关闭系统还原
1、进入到系统页面,选择系统保护
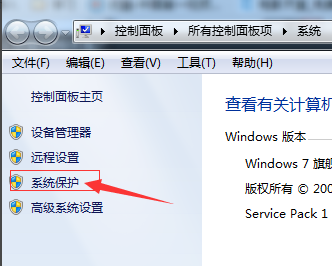
c盘瘦身电脑图解9
2、可以看到默认保护设置那C盘默认是打开的,我们选择C盘再点配置
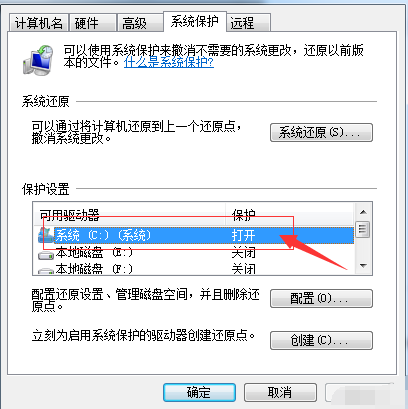
c盘瘦身电脑图解10
3、在下面这个页面选择关闭系统保护,再选择确定就完成关闭系统还原了。
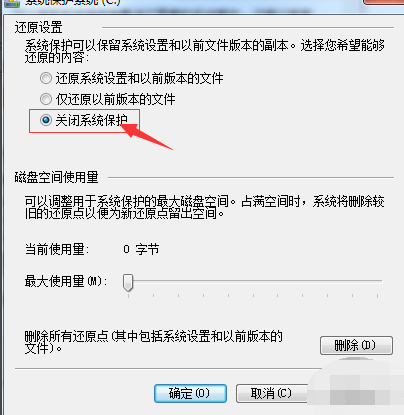
c盘瘦身电脑图解11
PS:有时候C盘清理没多久,空间又爆满了,小编提供两种方案,第一种是将C盘空间扩大,第二种是一键重装系统,迎接全新系统盘,效果非常6!
以上就是c盘瘦身的方法了,是不是很简单呢?赶紧用上述的方法去试试吧,希望能帮助到你!