图标有助于用户快速执行命令和打开程序文件,包括:数据标识、模式信号或切换开关、状态指示等,而输入法图标可以帮助我们快速输入字符,完成工作。可是有些小伙伴就遇到了输入法图标不见了的情况,下面我们就一起帮他找到输入法图标吧
输入法一般指电脑普通键盘或手机上键盘的输入方式,并且随着科技的发展,市面上出现了各种各样的输入法软件,搜狗输入法,讯飞输入法,百度输入法等等。而我今天要讲的是电脑输入法不见了然后又被找到的故事,有兴趣?往下看
1、点击电脑左下角的开始图标,然后在打开菜单中点击控制面板,打开控制面板程序
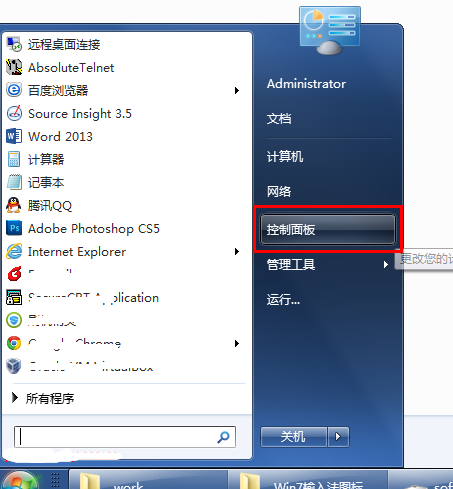
显示输入法图标电脑图解1
2、在打开的控制面板中选择“区域和语言”,如下图红色方框所示

输入法图标不见了电脑图解2
3、点击“区域和语言”后,就打开如下图所示的“区域和语言”设置对话框,默认位于格式选项中
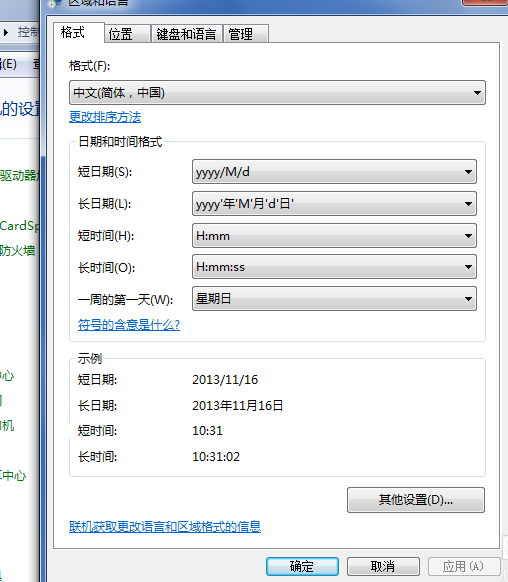
显示输入法图标电脑图解3
4、点击上面选项卡中的“键盘和语言”,然后在打开的设置页面中点击“更改键盘”,如下图红色方框所示
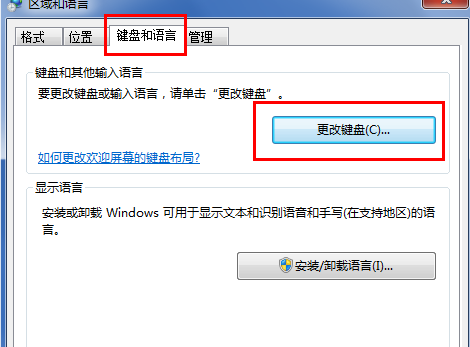
输入法电脑图解4
5、点击更改键盘后,就打开如下图所示的文本服务和输入语言设置对话框

输入法电脑图解5
6、在文本服务和输入语言设置对话框上面点选项卡中点击“语言栏”打开设置语言栏的页面,在这里我们可以看到当前语言栏的状态是隐藏的
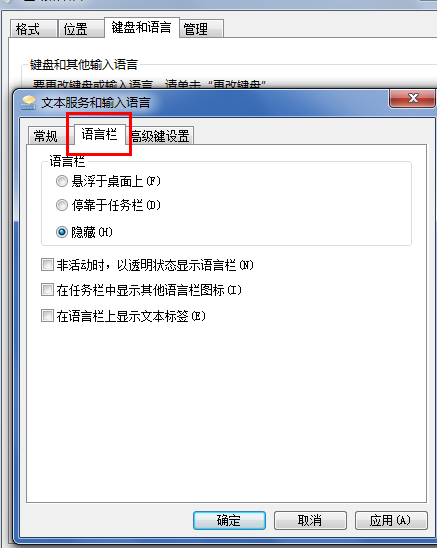
显示输入法图标电脑图解6
7、将语言栏的状态改为“悬浮于桌面上”或者“停靠于任务栏”,然后点击右下方的“应用”和“确定”按钮,这样就可以看到输入法的图标了
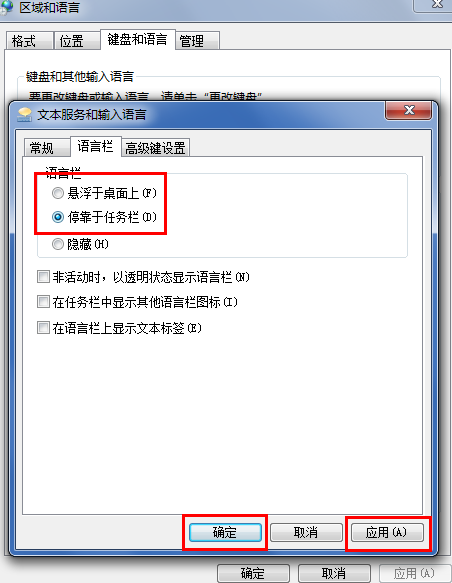
输入法图标不见了电脑图解7