Ps中虽然有很多的字体,但是我们为了实现某一种效果,通常都会下载一些自己喜欢的字体。其实,很多人都不太了解我们的PS是如何安装我们下载的字体的,毕竟我们的字体安装不像我们的笔刷安装一样,是无法直接在PS里安装的,那么,我们是如何安装?下面,小编给大家介绍ps如何安装字体。
很多人在用ps软件操作的时候都会发现,这个软件里面系统默认的字体很少,远远不能满足自己的需要,特别是在平面设计的时候,需要大量别样的字体,显得更加美观。有用户提出可以安装吗?ps如何安装字体呢?下面,小编就来教大家安装字体。
ps如何安装字体
将在网上下载的素材压缩包进行解压。

字体电脑图解1
点击开始,在搜索框中输入字体,点击进入。
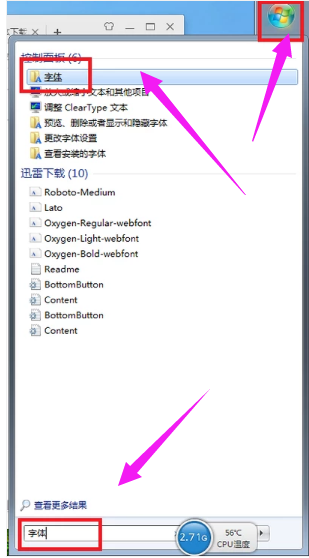
字体电脑图解2
将刚刚解压缩的字体复制。
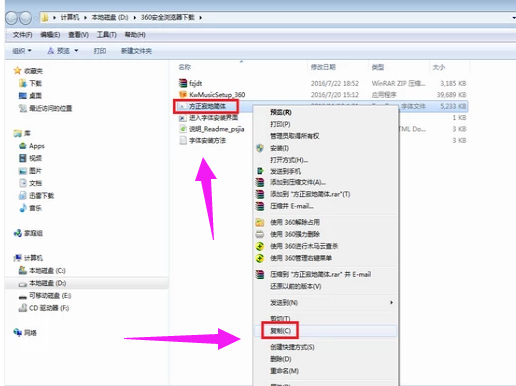
ps电脑图解3
将复制的字体战粘贴到字体文件夹中。
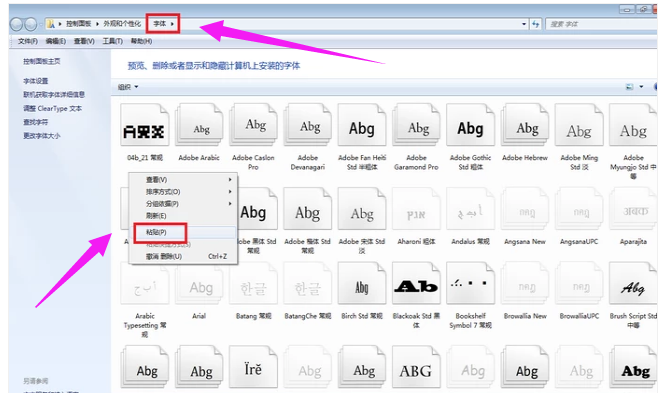
安装字体电脑图解4
可以看到系统会自动安装字体。
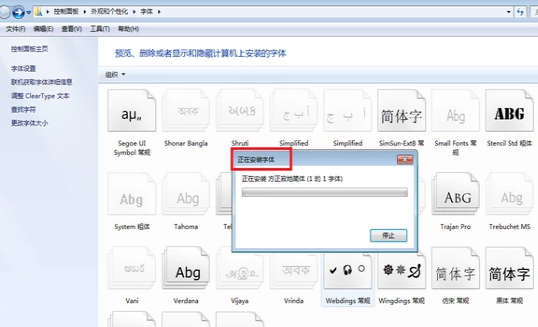
字体电脑图解5
字体安装成功。
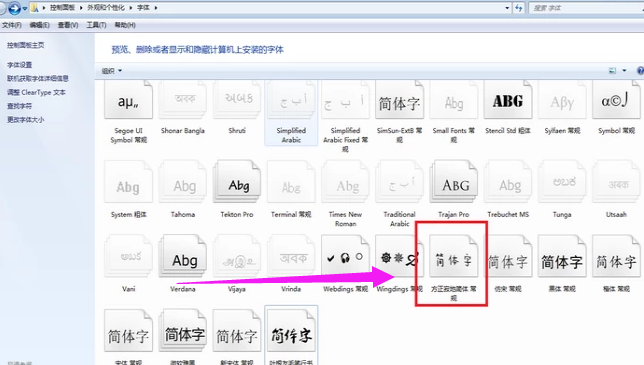
ps字体电脑图解6
打开PS,选择文本框工具,在选择字体的下拉列表中就可以找到我们安装的字体了!
(其实不仅PS,连一般的编辑软件都能用上你新装的字体了)
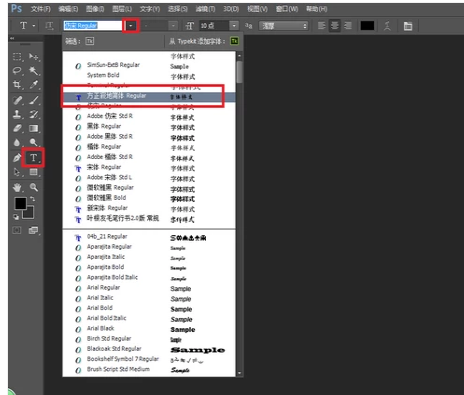
ps字体电脑图解7
以上就是ps安装字体的经验。