怎样使用本地深度技术硬盘装系统?这个问题曾让小编夜不能寐,在没学会重装系统之前,小编在网上找了好久,才找到一篇怎样使用本地深度技术硬盘装系统的教程。现在很多朋友有跟曾经的小编一样的问题,所以win7之家小编决定将这篇怎样使用本地深度技术硬盘装系统教程分享给大家。
1、先下载一个ghost版的win7操作系统。

2、下载好后文件为ISO文件,所以我们要先把它全部解压出来(最好下载在D盘或E盘根目录下)
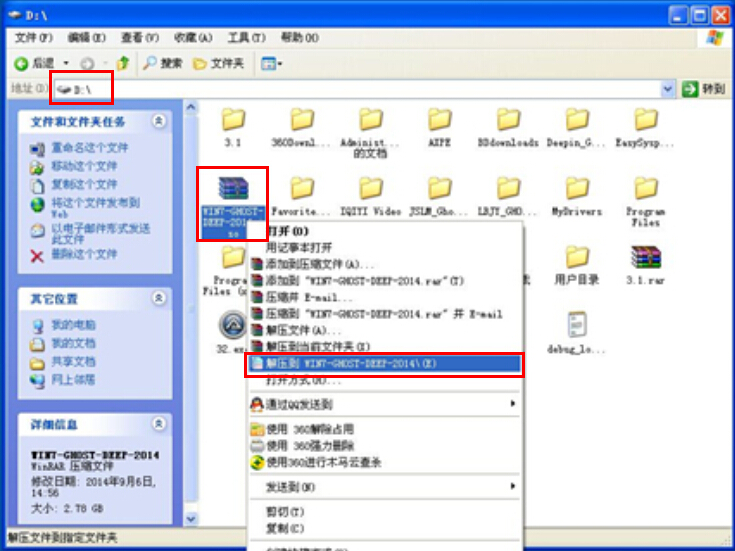
怎样使用本地深度技术硬盘装系统图1
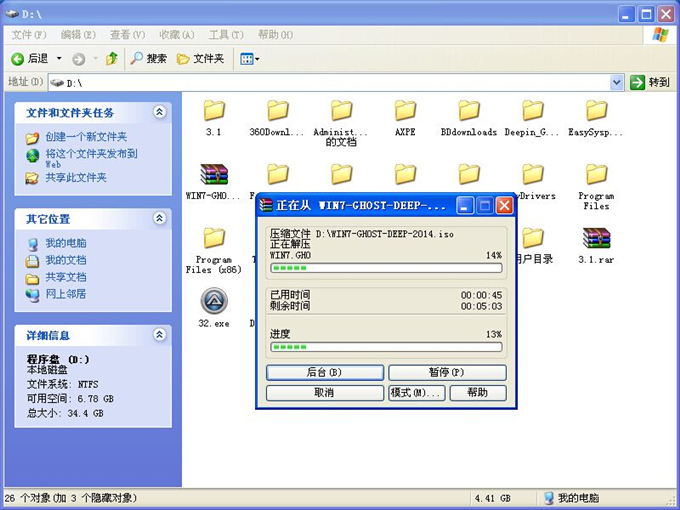
怎样使用本地深度技术硬盘装系统图2
深度技术 Ghost Win7系统硬盘安装步骤:
1、解压之后得到如图的文件,打开OneKey硬盘安装器(不同系统硬盘安装器可能不一样)
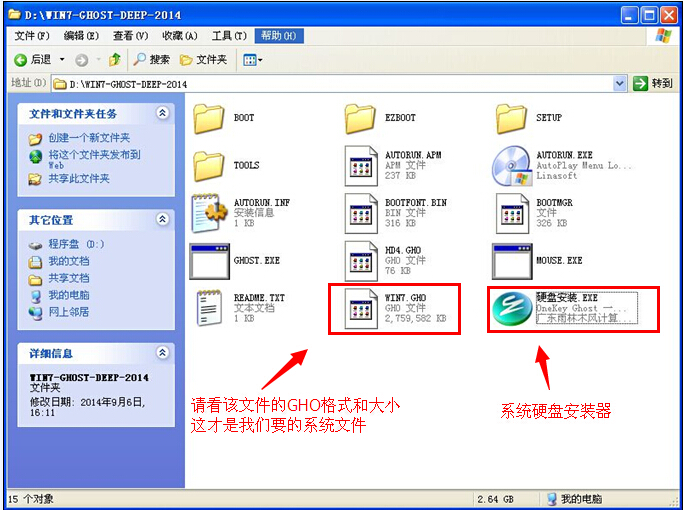
怎样使用本地深度技术硬盘装系统图3
2、运行“硬盘安装.EXE”安装器就会出现下面的界面,一般情况下默认就可以了,然后点“确定”。

怎样使用本地深度技术硬盘装系统图4
3、按上面的操作后就会出现以下的界面,当然我们要点“是”(有些电脑是不会出现这个提示就会自动关机重新启动,这是正常现象。硬盘安装器不同,安装步骤也有所差异)
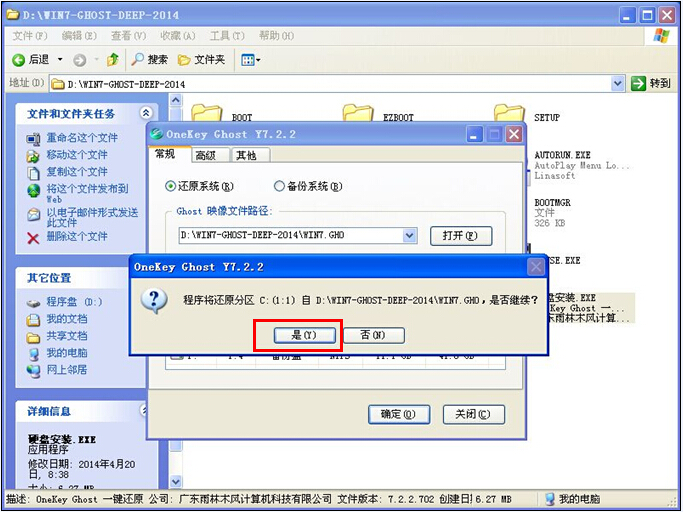
怎样使用本地深度技术硬盘装系统图5

怎样使用本地深度技术硬盘装系统图6
4、等重启以后Windows 7基本算是安装完成了,后面我们就不用管了。因为小编系统都是全自动安装。不用我们任何操作!如果电脑没有重启的话,请重新开机电脑即可。
系统会重启,进入如下画面,不用管它。为大家方便安装,豆豆特意把安装截图给大家看一下!

怎样使用本地深度技术硬盘装系统图7
几秒后进入安装系统状态。。。

怎样使用本地深度技术硬盘装系统图8
百分百后电脑会重启(如果没有重启的话,重新启动即可),出现熟悉的画面后可以说安装完成了,接下来不需要我们任何操作,系统是全自动安装的!

怎样使用本地深度技术硬盘装系统图9

怎样使用本地深度技术硬盘装系统图10

怎样使用本地深度技术硬盘装系统图11

怎样使用本地深度技术硬盘装系统图12

怎样使用本地深度技术硬盘装系统图13
现在怎样使用本地深度技术硬盘装系统的方法小编已经教给大家了,总算卸下了心头的一个大担子,因为最近一直有朋友找小编问怎样使用本地深度技术硬盘装系统,但是小编手头太忙了没办法一一给大家解答,不知道今天的回答大家还满意吗?如果需要深度技术镜像文件的话,大家请戳深度技术正式版。