小编之前在使用电脑玩游戏的时候,特别喜欢用麦克风来进行语音聊天。但是有一次小编在使用麦克风的时候,却发现麦克风没有声音。于是小编就花了一些时间来解决这个问题。那么现在小编就来跟你们分享一下我所找到的解决方法哈~~
我们都知道麦克风是我们在使用电脑的时候用来说话的,那要是麦克风没有声音的话,我们该该怎么办呢,要怎么解决这个问题?接下来小编就来告诉你们怎么解决麦克风没有声音的问题。
首先,鼠标右键点击右下角的“声音”图案。
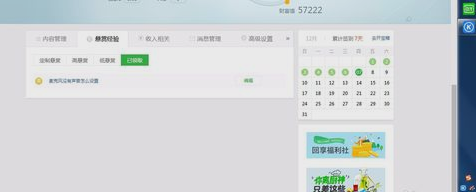
麦克风电脑图解1
然后把鼠标移到在声音那里,再鼠标右键呼出菜单,菜单出来后就点击“录制设备”。
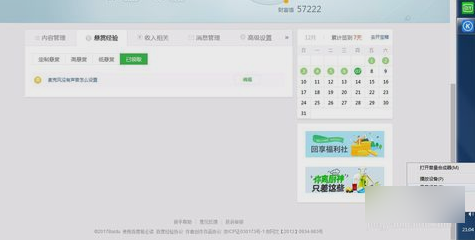
麦克风没声音电脑图解2
然后进入声音界面时,再打开第二个选项“录制”。

麦克风设置电脑图解3
进入录制界面就将麦克风设置成“默认设备”。

麦克风设置电脑图解4
然后对着麦克风大声说几句话看下麦克风有没声音。

麦克风没声音电脑图解5
没声音的话就点击麦克风右下角的“属性”。

麦克风设置电脑图解6
然后在常规界面时,打开最下面的设备用法,将麦克风设置成启用状态。

麦克风没声音电脑图解7
然后打开“级别”然后将麦克风声音设置成最大,就是第一个,这时确定出去看下有没声音,没有再进来这个界面,将“麦克风加强”声音加大再确定出去试下有没声音。
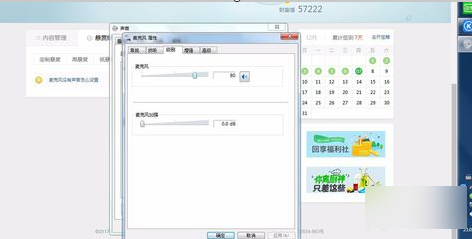
麦克风没声音电脑图解8
然后点击“高级”,进去更换采样频率,把原来那个频率换掉再去试试。

麦克风电脑图解9
最后有声音后,再打开“增强”,设置消除回音、嗓音。
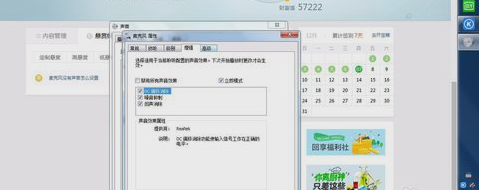
麦克风没声音电脑图解10