asus笔记本重装系统难吗?看到很多网友在论坛里面谈论华硕重装电脑系统的问题,重装系统是一件简单的事情,我也知道你们华硕电脑系统肯定出现问题了,那么就让win7之家小编给你们介绍asus笔记本重装系统教程。
一、 Win xp系统安装前期准备:
1、 首先大家需要清楚自己要安装的系统是Win xp 位还是Win xp 位的。因为现在大家的内存基本都有4G,因此小编建议大家可以安装位win xp系统,从而能更好体验win xp系统运行效率。
2、 接着是需要下载相应的Win xp 位或者Win xp 位系统镜像。
3、 由于这里我们使用的是硬盘安装,所以大家需要确认自己电脑中是否有安装解压缩软件,比如WinRAR或好压之类的。
4、 需要进行安装电脑或笔记本等设备。
二、 重装系统xp教程:
1、 在windows xp之家下载的系统一般都是为ISO镜像格式。此时,我们需要对下载下来的Win xp系统镜像进行解压。鼠标右键点击镜像文件,在弹出的右键菜单栏选择“解压到win xp_Luobo_x86CJ_2016_03b29999”,这样,系统文件就会解压到当前系统镜像所在盘内。
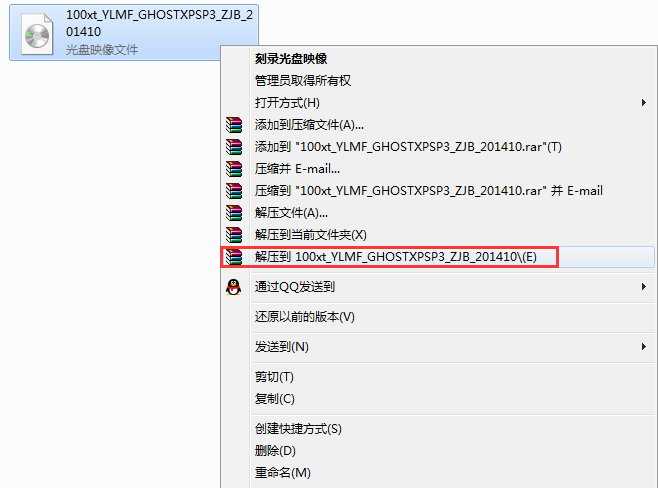
2、 当win xp镜像文件解压完成后,会生成一个相应的雨林木风win xp 位系统文件夹。
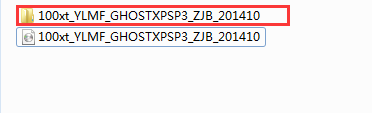
3、 现在我们打开文件夹,找到里面的“硬盘安装”程序,点击即可安装。
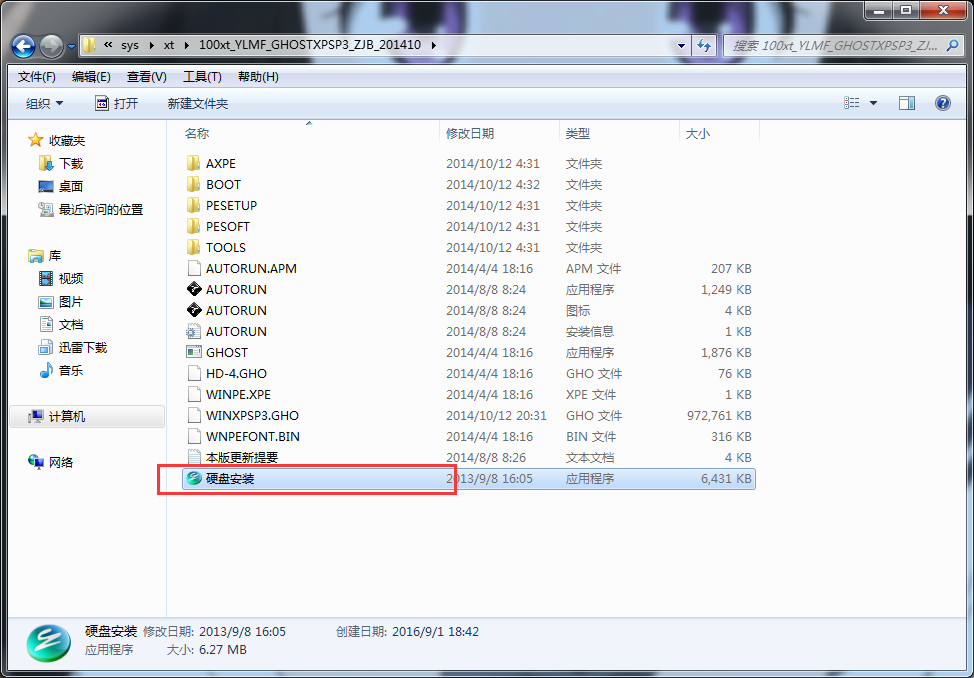
注:这里,我们也可以点击“AUTORUN”应用程序进行安装,如果你下载的镜像里面有这个程序。
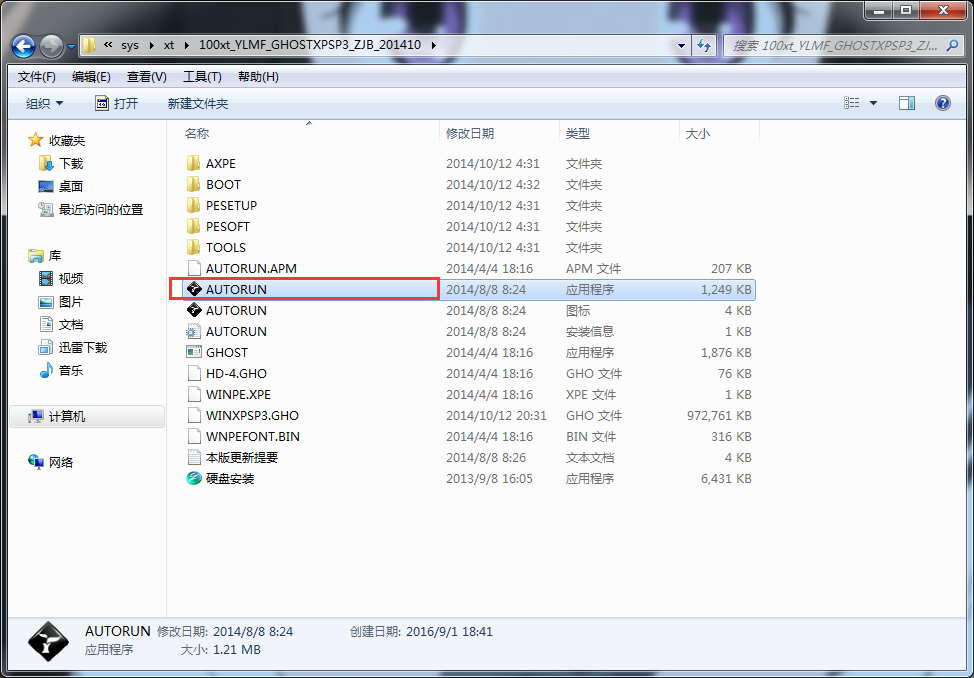
点击“AUTORUN”,则会出现雨林木风win xp安装界面,大家选择“安装 Win xp SP1 装机版到C盘”即可。
4、 对于以上的操作,点击后都是会出现一个“OneKey Ghost”窗口,查看GHO WIM ISO映像路径是否正确,一般在该窗口打开的过程中,会自动识别对应的GHO镜像文件,或者可以通过“打开”按钮来更改要安装的镜像文件→选择系统要存放的磁盘。接着确认下要安装(还原)雨林木风win xp 位系统的位置,点击确定。
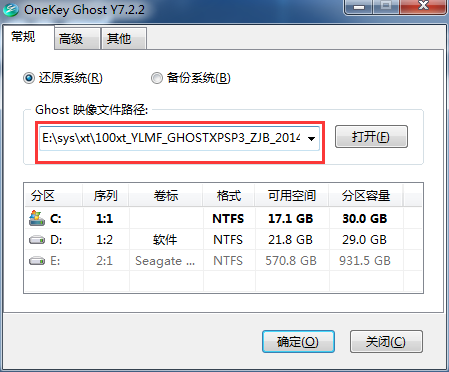
5、 然后在出现的提示界面上,选择“是”,那么就会立即开始计算机重启进行还原。如下图所示:
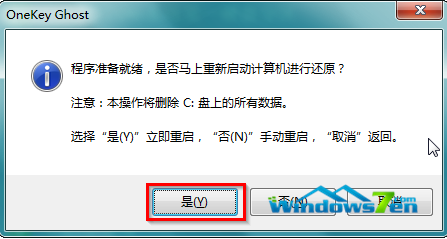
6、 重启后,那么就会进入的是电脑公司ghostxp系统还原,大家能看通过查看还原进度条来查看还原进度。
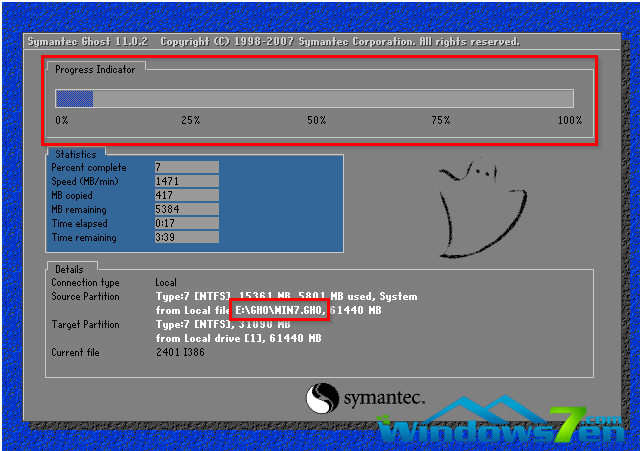
7、 当进度条跑到100%,还原完成后,那么系统就会自动进入全自动安装了。win xp系统在安装过程中,程序会自动安装识别的,大家不要再担心不知要去哪里找相应的硬件驱动了。
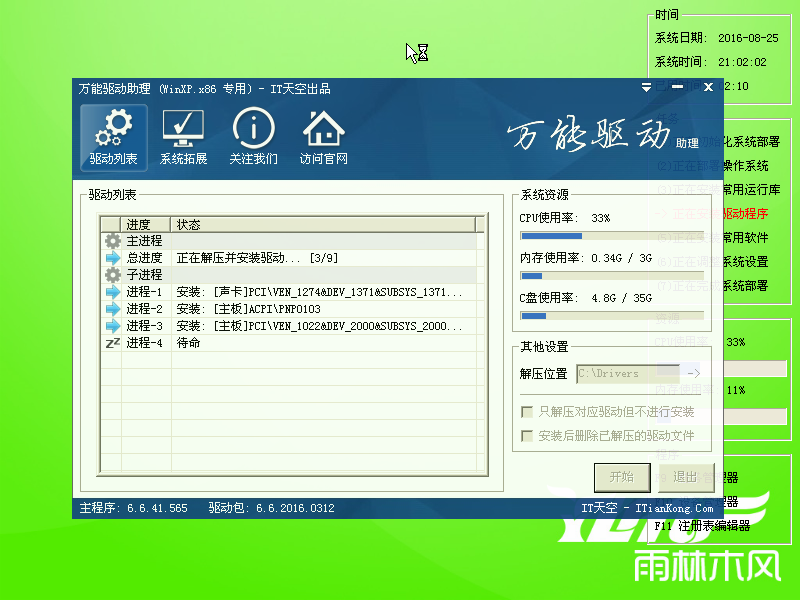
以上就是win7之家小编给你们介绍的asus笔记本重装系统教程了,华硕重装电脑系统终于不用用到光盘了,光盘携带不方便,而且进行安装电脑系统简单,所以以后你们无论在任何情况下,都能进行华硕重装电脑系统!