触摸板是笔记本电脑中非常常见的一个硬件配置,几乎每一款笔记本电脑上都会配有触摸板。因为触摸板的加入,我们能够减去鼠标的使用,能够帮助我们解放一部分的工作。那么笔记本触摸板怎么设置,下面,小编给大家带来了笔记本触摸板设置的图文介绍。
笔记本电脑的键盘下面是有一块正方形的区域,手指在上面放入后,它就能够当做鼠标来控制电脑。有了触摸板后人们就算是没有鼠标在身边,也能够灵活的控制好电脑。那么怎么设置笔记本触摸板?下面,小编就来跟大家分享设置笔记本触摸板的操作。
笔记本触摸板怎么设置
对于新电脑,我们得安装触摸板驱动,但一定要下载对应的驱动
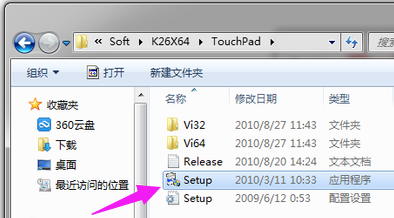
触摸板电脑图解1
通过里面的“Setup.exe”程序来安装。触摸板驱动一般都通过了微软认证的,所以安装过程中不会弹出兼容性的提示性信息
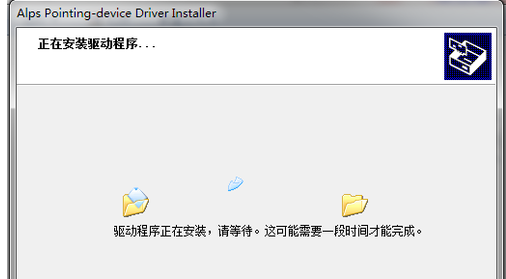
电脑触摸板电脑图解2
保证驱动顺利安装。触摸板驱动安装无需太久,稍等一会即可安装完成
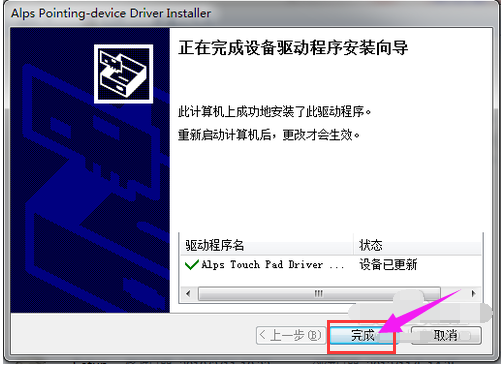
电脑触摸板电脑图解3
安装完成后刻要重新启动电脑一次,否则触摸板驱动不会立即生效
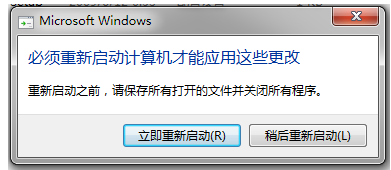
触摸板设置电脑图解4
重启电脑后,点击任务右下角的“显示隐藏图标”小三角形按钮,在弹出的图标面板中右击触摸板图标,并选择“鼠标 属性”命令
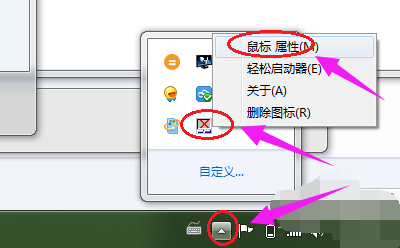
笔记本电脑图解5
在打开的“鼠标 属性”对话框中,切换到“轻击”选项卡,在这里面的“轻击速度”中可按需设置双击触摸板时的响应速度等
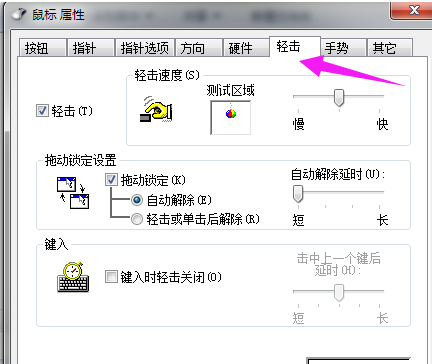
笔记本电脑图解6
再切换到“手势”选项卡下
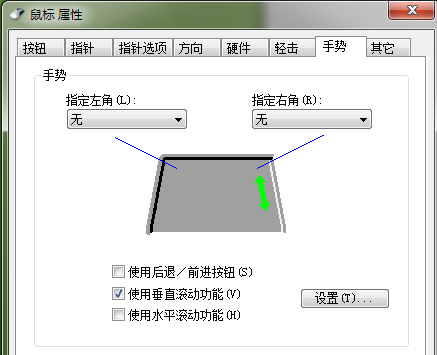
电脑触摸板电脑图解7
在这里面可按需设置你所需要的功能,一般我们会增加“指定右角”和“使用水平滚动功能”
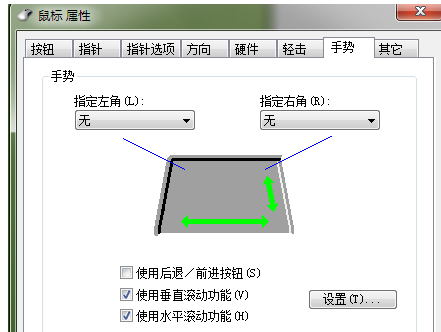
电脑触摸板电脑图解8
在“其它”选项卡下,我们可以设定是否要在任务栏右下角显示触摸板设定图标(也就是上面最开始我们右击的图标),这里面不建议设定
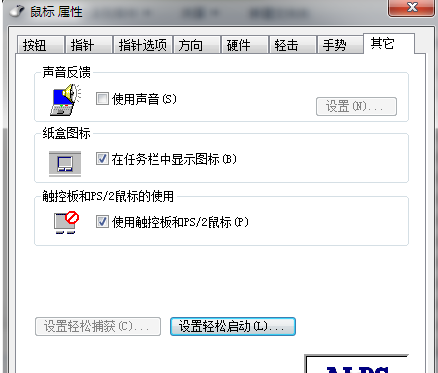
电脑触摸板电脑图解9
以上就是笔记本触摸板的设置。