联想g480系统重装教程是什么,联想电脑系统出现问题了,需要联想系统重装才能解决问题了,一般来说当电脑重装之后电脑里面的垃圾和病毒会被彻底清理,从而速度上会有很大的提升。那么就让windows7之家小编给你们推荐联想g480系统重装教程。
一、U盘中制作小白U盘PE启动盘(制作前注意备份U盘数据)
1、在下载小白WinPE_u盘装系统V 2.0
2、安装小白WinPE_u盘装系统V 2.0,安装过程比较简单,安装时记得把杀毒软件退出
3、安装好后打开程序进行制作小白U盘PE启动盘,制作时注意如下细节:(制作时把杀毒软件退出)
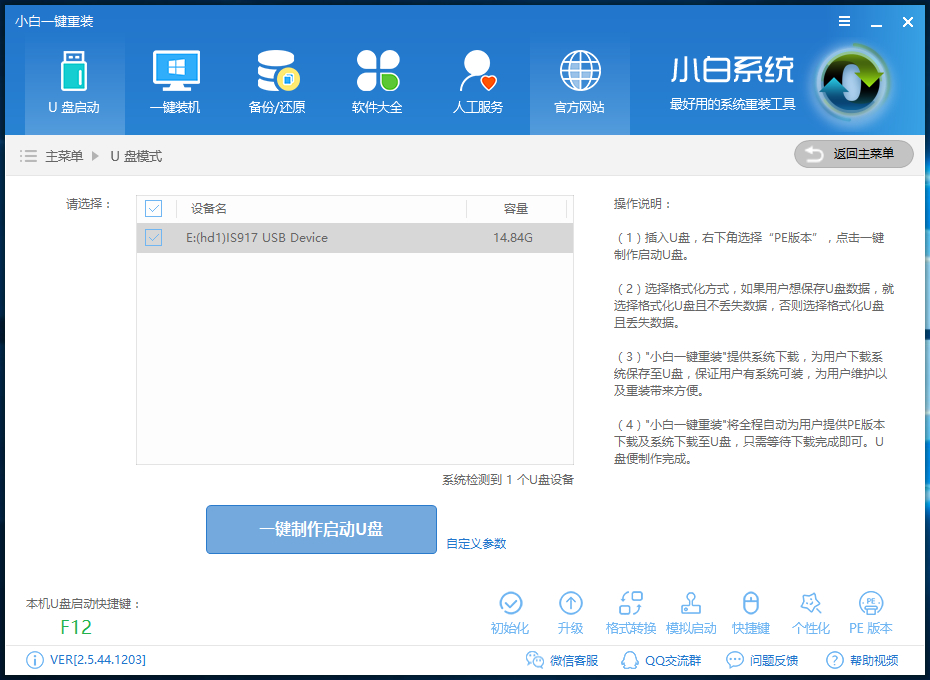
4、制作完成后,点击“模拟启动“,能够弹出新窗并模拟启动过程,说明制作成功。
二、设置联想笔记本G480从U盘启动
1、将制作好的小白PE启动的U盘插入USB接口
2、联想系统重装开机出现第一个界面时就按F12,在弹出的窗口中选择U盘就可以从U盘启动(会进入下一步),按F12如果没有出现U盘启动选项,就改下BIOS设置:开机出现第一个界面时就按F2或FN+F2,进入选择【EXIT】-【OS Optimized Defaults】将【win 8 64 BIT】选择为【Other OS】设置如下图:
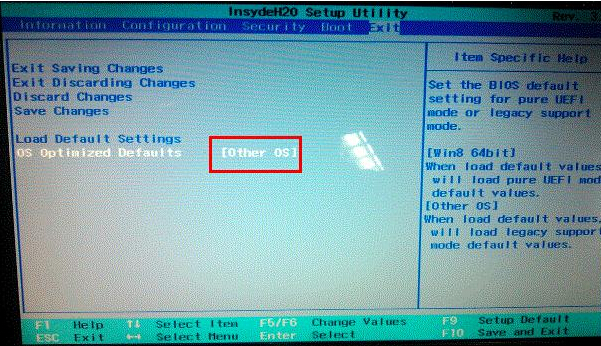
3、按【F9】加载默认设置,如图。按【F10】保存退出. 尝试插入u盘,开机按F12 进入boot menu,选择usb-hdd启动。
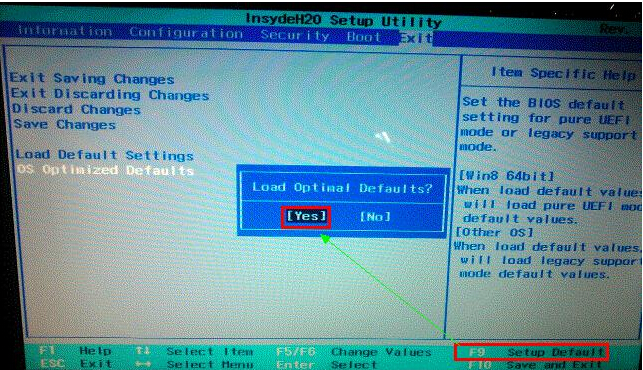
4、进入U盘,出现如下界面:选择02或01进入都可以
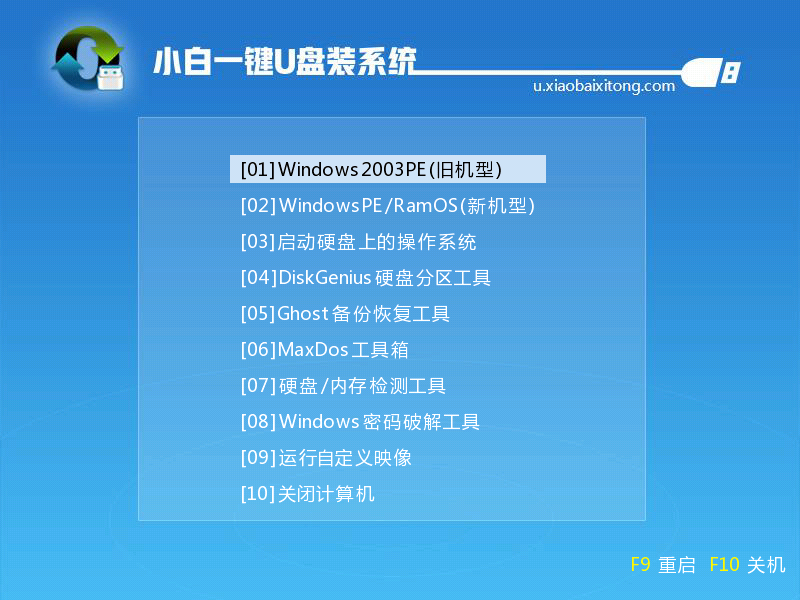
三、GHOST镜像文件
1、进入PE后,桌面会弹出如下图(没有弹出就双击打开桌面一键重装工具),按图中操作:这里要注意两点:一是本站下载的系统文件为ISO格式,解压后就得到GHO系统镜像文件,二是GHO系统镜像文件存放地址不能有中文,最好放在硬盘(除C盘)上的根目录下。

2、点击“确定”进入GHOST界面,如下图:让它自动完成,完成后会自动重启

4、重启后让它自动进入系统安装盘下载安装,如下图:让它自动安装,直到安装好出现WINDOWS桌面。
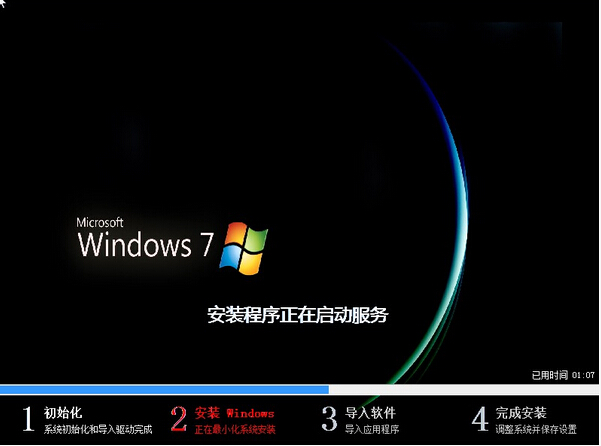
综上所述,这就是windows7之家小编给你们带来最简单联想g480系统重装教程,这就是联想系统重装最好的方法了,就是使用u盘重装系统,u盘重装系统优点在于、安全性高,u盘内的系统与电脑本地系统是完全独立的,不会相互影响。与光盘相比,u盘更便于存放,有利于数据的保护。