装完Win7 C盘本来还有50G的空余空间,可没过多久就只剩了几个G的可用空间,这说明的是,我们在操作的过程中导致垃圾文件的储存,那么面对win7系统的C盘该怎么操作呢?下面,小编就来那个大家来介绍win7清理C盘垃圾的操作方法。
现在使用win7系统的用户还是有很多的,而有些用户却发现在运行win7系统一段时间后,发现win7系统运行速度会变得很慢,打开我的电脑查看C盘空间占用情况,发现c盘空间不足了,到底是怎么回事呢?该怎么去解决呢?怎么去清理C盘垃圾呢?下面,小编就跟大家带来了win7清理C盘垃圾的方法。
C盘清理工具
点击开始按钮,在“搜索程序和文件”那里输入“cmd”
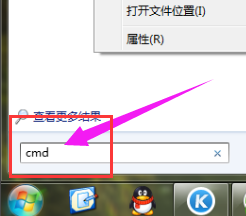
清理垃圾电脑图解1
以“管理员身份运行”
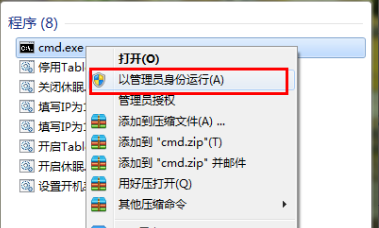
清理垃圾电脑图解2
在命令框内输入“powercfg -H off”关闭“休眠文件将被压缩”
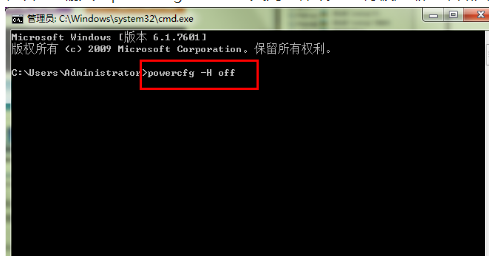
win7电脑图解3
右击桌面上的“计算机”,选择“属性”
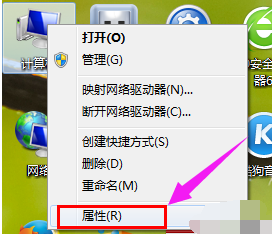
清理C盘电脑图解4
在打开的“属性”中,选择“高级系统设置”
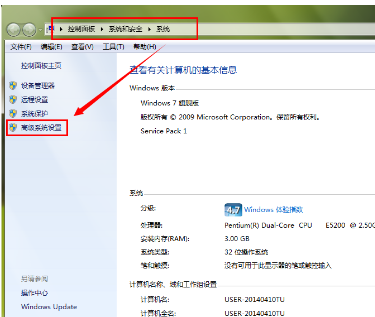
清理垃圾电脑图解5
在打开的“系统属性”中,点击“高级”选项卡中的“设置”
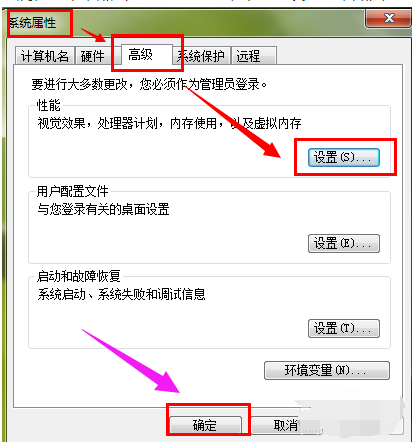
清理C盘电脑图解6
在“性能选项”中,选择“高级”选项卡下的“更改”
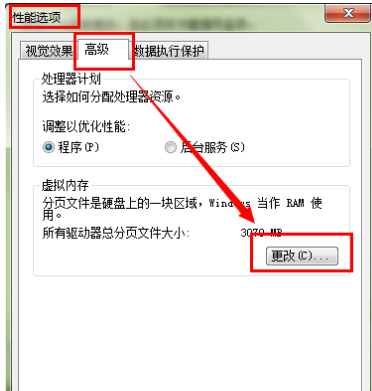
清理C盘电脑图解7
在“虚拟内存”中,勾选“无分页文件”并按“确定”
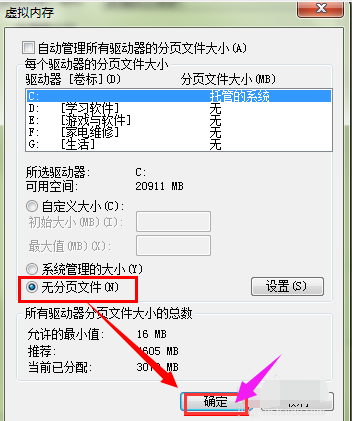
清理垃圾电脑图解8
最后在“C:\Windows”文件夹内找到“Winsxs”

清理C盘电脑图解9
右键该文件属性,在“常规”选项卡中,选择“高级”
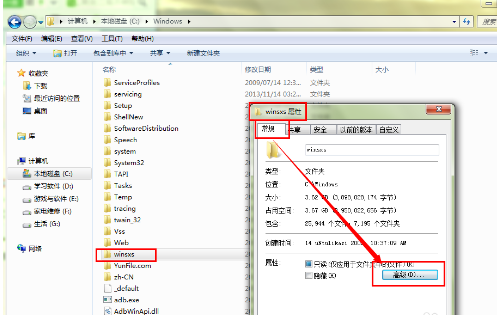
清理垃圾电脑图解10
打开“高级属性”,在压缩或加密属性中,在“压缩内容以便节省磁盘空间(C)”前面打“√”,然后确定。
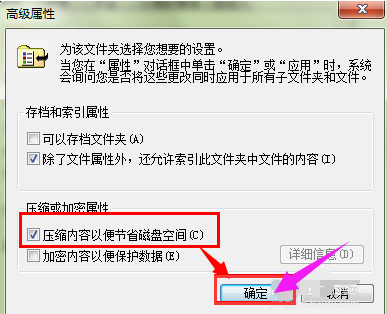
清理垃圾电脑图解11
以上就是准备的清理C盘垃圾的方法了。