现在重装的win7系统,有很多很多只有一个磁盘分区,一些用户由于不知道win7如何给磁盘分区,将一点也不适应的系统分区使用了很长的一段时间,造就了种种的不方便,小编已经完全学会了win7如何给磁盘分区的方法,接下来就给大家说道说道。
新买的笔记本或者台式机,出厂状态下一般都只有一个分区,那我们如何在不重装系统的情况下,调整分区呢?win7自带工具可以调整你分的几个硬盘的大小,操作简单易懂,下面就教大家用win7系统自带工具调整硬盘分区来尝试一下吧!
win7如何磁盘分区
右键点击“计算机”,选择“管理”
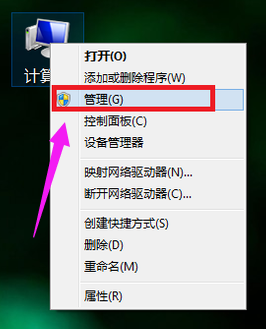
磁盘分区电脑图解1
在页面中找到存储,点开。
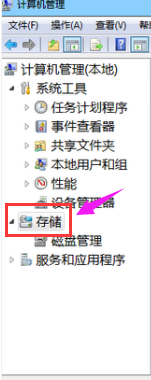
win7电脑图解2
在存储下的“磁盘管理”,双击打开。
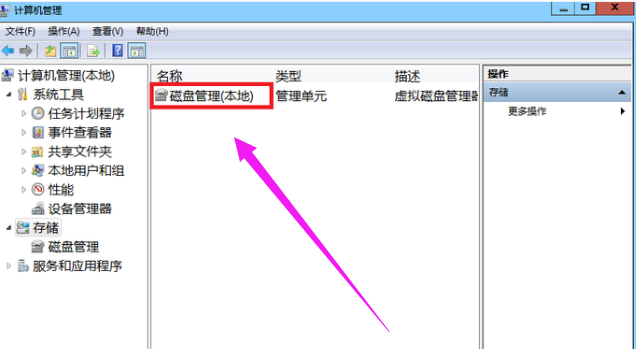
win7电脑图解3
目前的分区状况
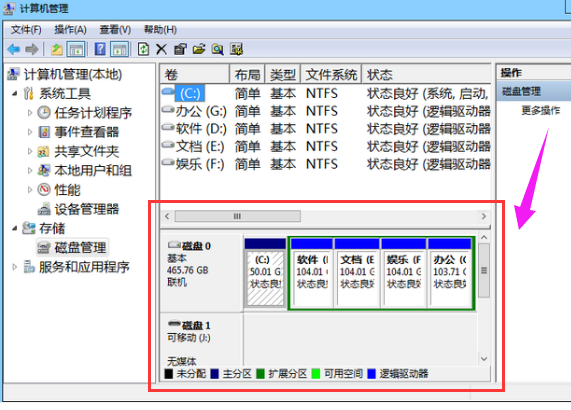
win7电脑图解4
选择磁盘大的空间选择压缩卷。
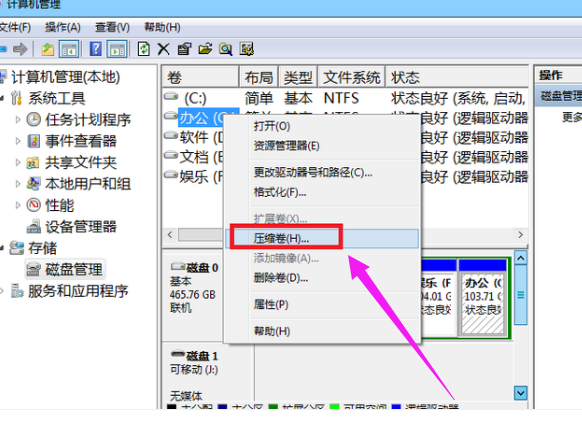
win7电脑图解5
在压缩的对话框中,在“输入压缩空间量”上面输入压缩的大小,然后再点击“压缩”即可完成操作。

win7电脑图解6
如果需要将压缩卷合并到其他的磁盘的话,例如C盘。右击c盘选择“扩展卷”即可执行扩展卷向导窗口,选择可用空间的磁盘,再点击“下一步”。
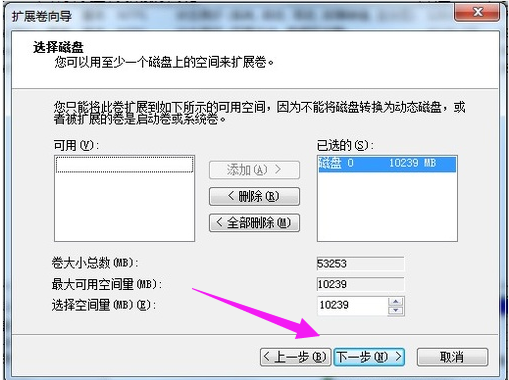
win7电脑图解7
完成了扩展卷的操作了。
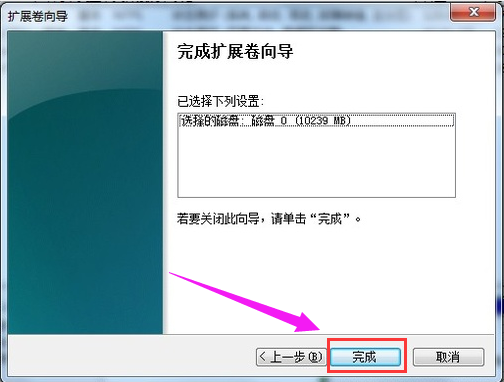
磁盘分区电脑图解8
以上就是win7磁盘分区的操作流程了。不懂操作的用户可以看看小编的操作步骤。