肯定会有很多朋友想要知道重装xp系统分区的方法是什么吧?因为最近已经有不下十个人来问小编xp重装系统分区要怎么操作了!大家肯定都很想要知道xp重装系统分区的方法,既然如此小编就给大家带来重装xp系统分区方法详解吧。
准备工作:
1.最新汉化破解版DiskGenius
2.下载个系统,然后刻录成光盘,进行分区。
操作过程:
第一步:在一键重装xp系统之前,进入安装界面,用键盘上的“上”或“下”键,调整到“(4)运行DiskGenius”这个选项,按回车进入。

重装xp系统分区方法详解图1
第二步:选择所需要分区的硬盘,硬盘容量大小,以免误分其它硬盘。如图一
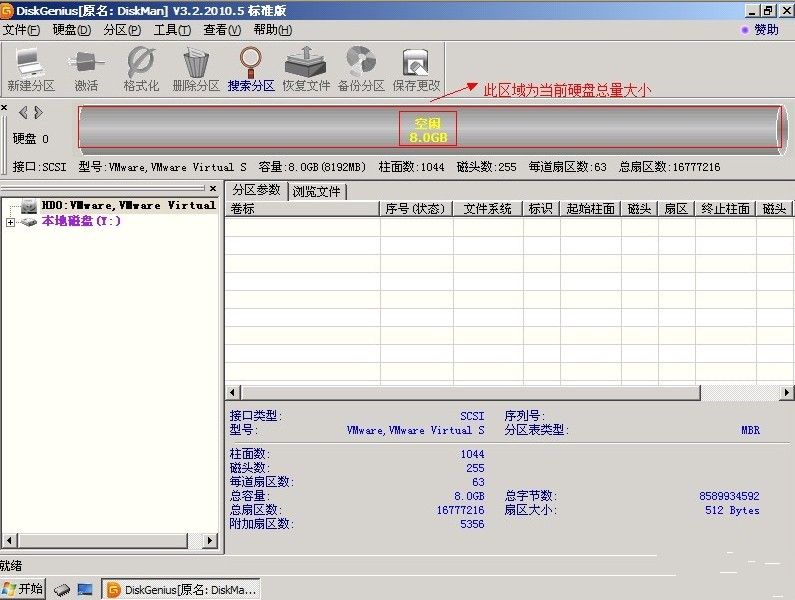
重装xp系统分区方法详解图2
第三步:选中所需要进行分区的硬盘,如图二
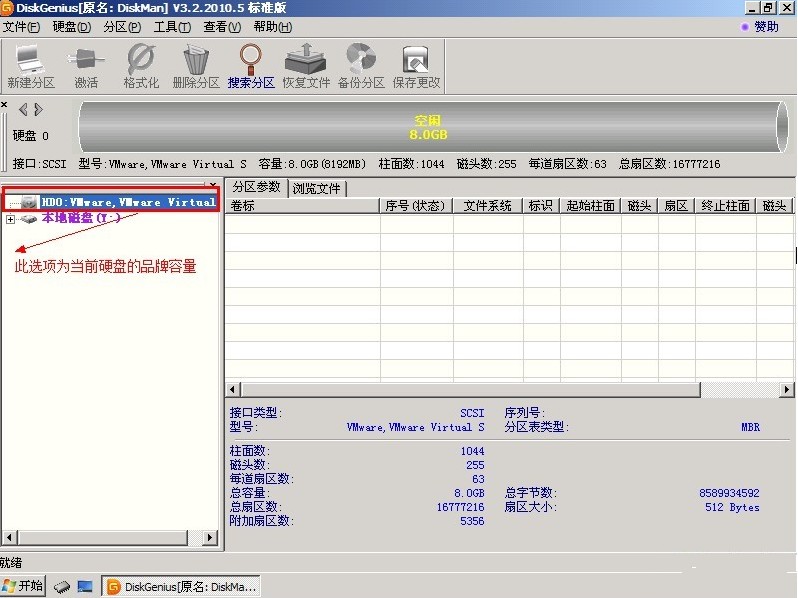
重装xp系统分区方法详解图3
第四步:鼠标放在所要分区的硬盘上面,鼠标右击会出现如图三所示的选择菜单,
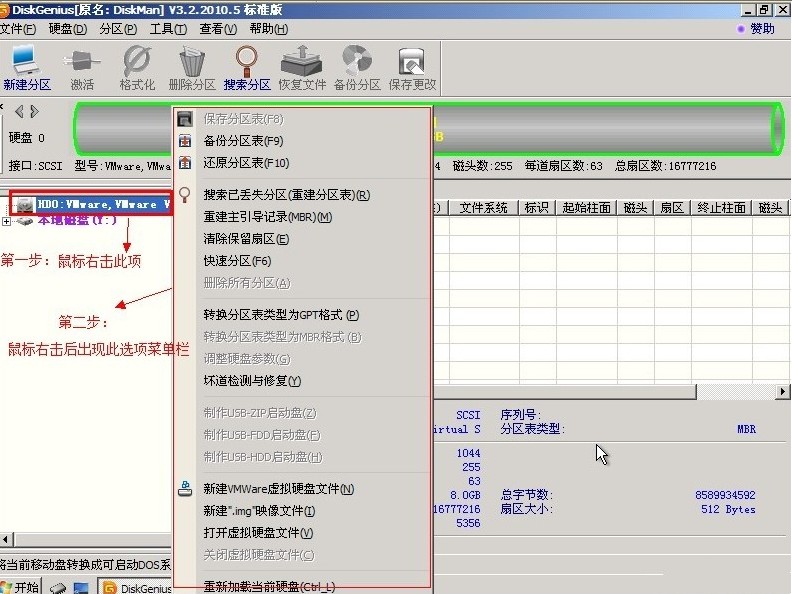
重装xp系统分区方法详解图4
第五步:选择快速分区(F6),点击进入。如图四

重装xp系统分区方法详解图5
第六步:选择所需要分区的数目或手动选择硬盘分区数目,并“重建引导记录”保持不变.如图五
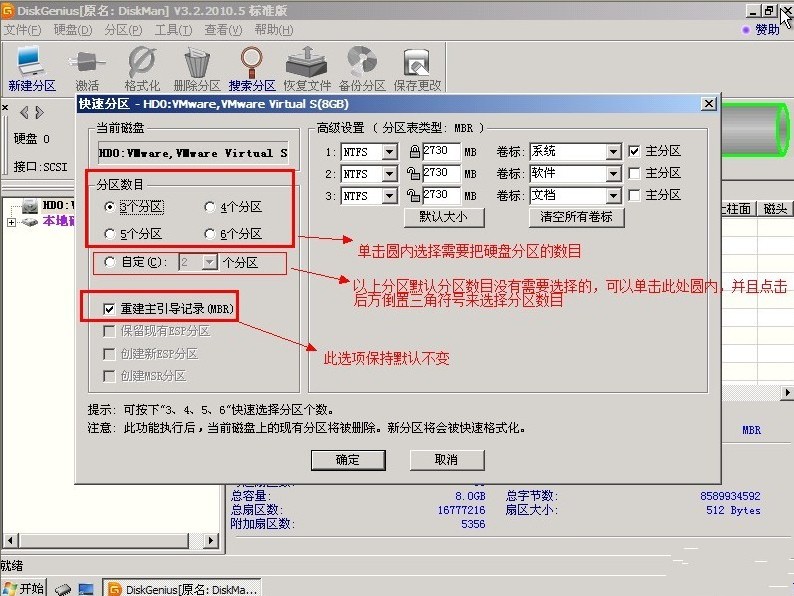
重装xp系统分区方法详解图6
第七步:硬盘主分区默认不变,如图六
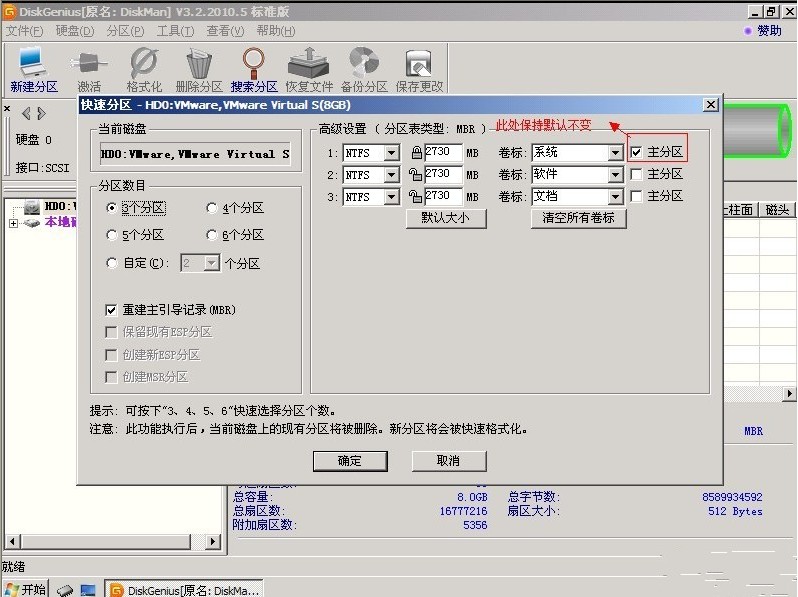
重装xp系统分区方法详解图7
第八步:鼠标点击,键盘修改硬盘主分区的容量(根据硬盘的大小选择合适的容量),如图七
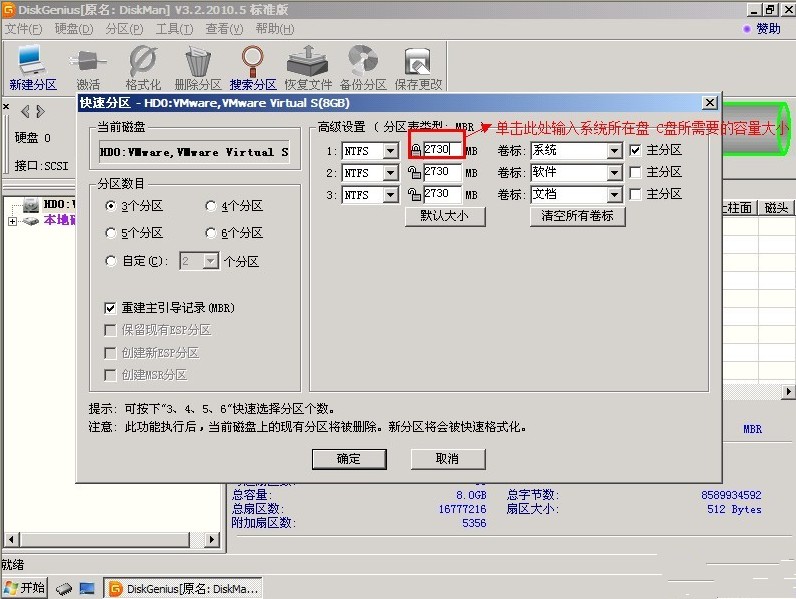
重装xp系统分区方法详解图8
第九步:修改分区数目的容量大小。并点击其它分区容量空白处,自动调整全部容量。如图八
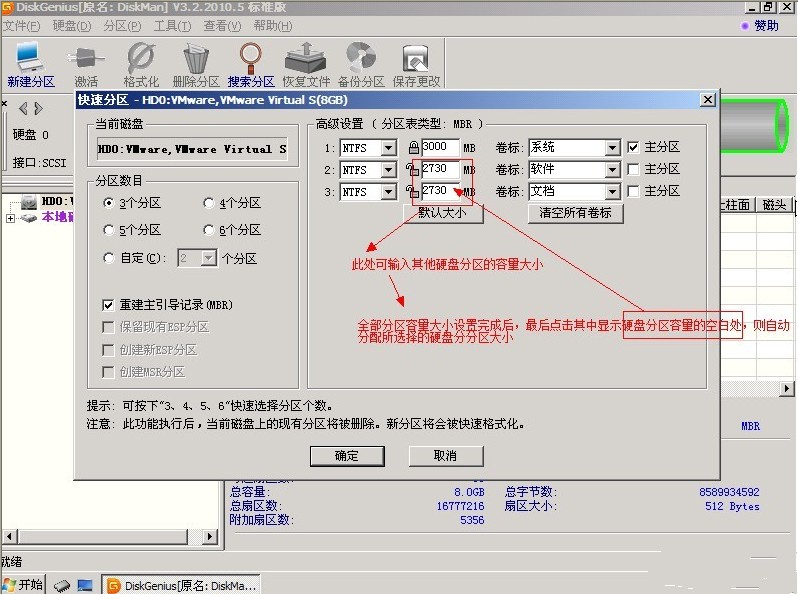
重装xp系统分区方法详解图9
第十步:设置分区容量完毕,点击确定。如图九
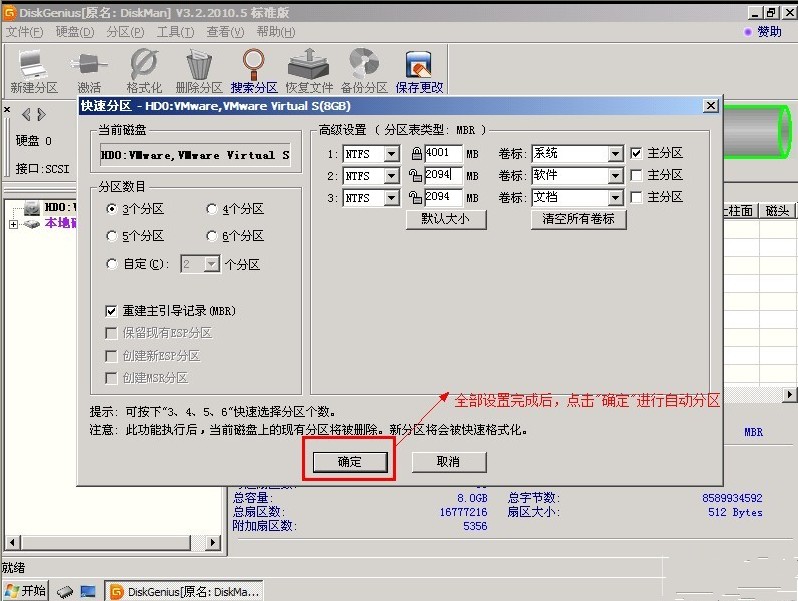
重装xp系统分区方法详解图10
第十一步:分区正在进行中,请耐心等待。如图十
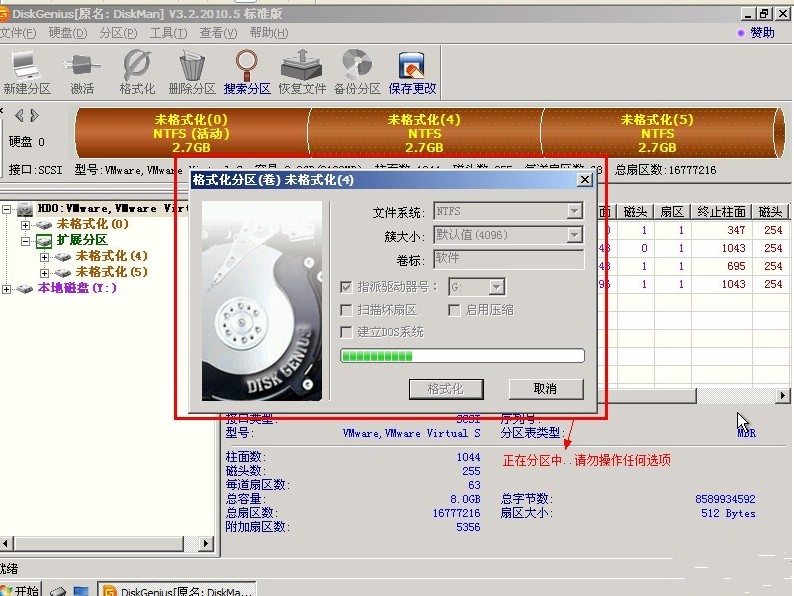
重装xp系统分区方法详解图11
第十二步:硬盘现已分区完成,可以自己看下。如图十一
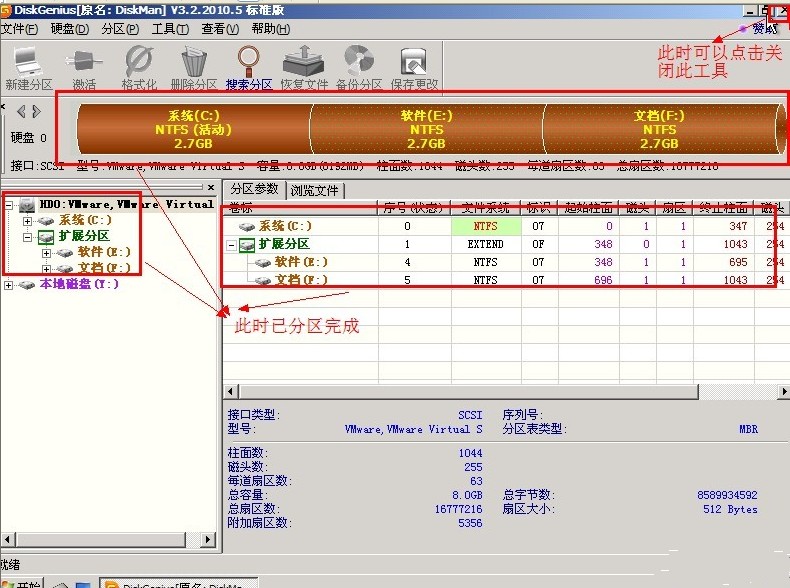
重装xp系统分区方法详解图12
以上就是重装xp系统分区方法详解了,大家是否都已经掌握了这个方法呢?总而言之这个xp重装系统分区的方法是非常流行的,不过现在可能比较少了,因为大家都学会了嘛。小编也是收藏了很久才分享给大家的哦,因为这个方法并没有什么特别出彩的地方,一般人看一两遍就会了。