说到装系统,很多人都觉得这是个很繁琐的问题。xp纯净版系统ghost安装也是如此。很多人就会想,有没有一种适合没有电脑基础就可以安装xp纯净版系统ghost的方法呢?说到这里,windows7之家小编恰巧在前几天就整理了一篇关于xp纯净版系统ghost最简单的安装方法的内容,现在分享给大家!
准备工作:
1、先准备一个Gho的系统安装文件。Gho文件一般在你下载的镜像内,如果您购买的是光盘,那么Gho文件在您的光盘里。这里建议名称不要使用中文,如使用中文安装过程中可能出错或者乱码。可以提取GHO文件,实现windows系统的安装。
2.Ghost安装工具
Ghost安装工具
Windows xp系统
Windows 7操作系统
教程开始:
一、双击打开ghost,进入界面点击ok,即可进入ghost。如图一
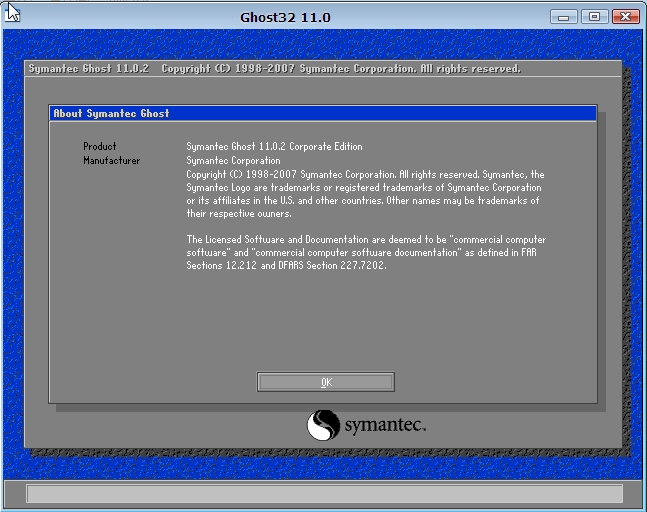
二、图二为进入ghost的界面。
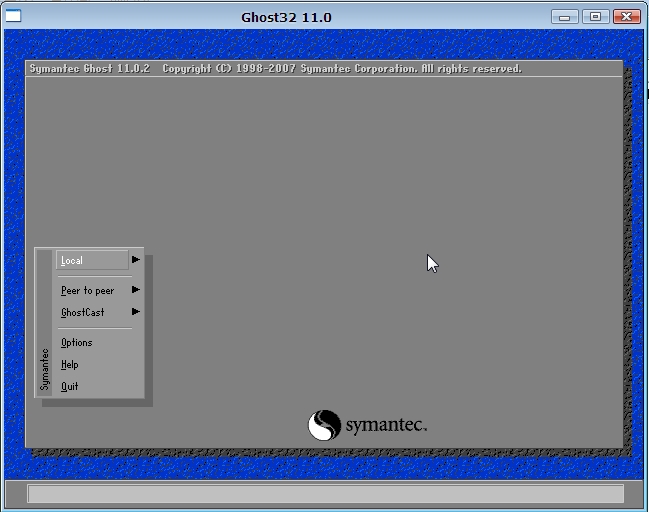
三、依次点击:local—partition—from image。如图三
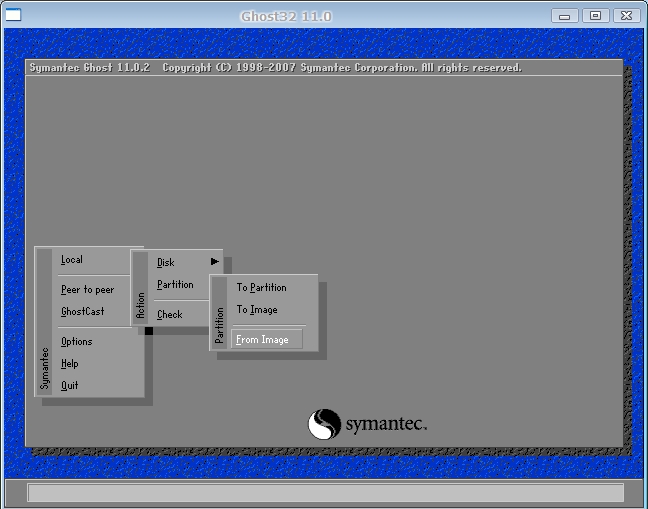
四、第三步完成后会跳出的窗口,选择窗口,在窗口下拉的浏览列表中,选择你的Gho文件的位置。如图四
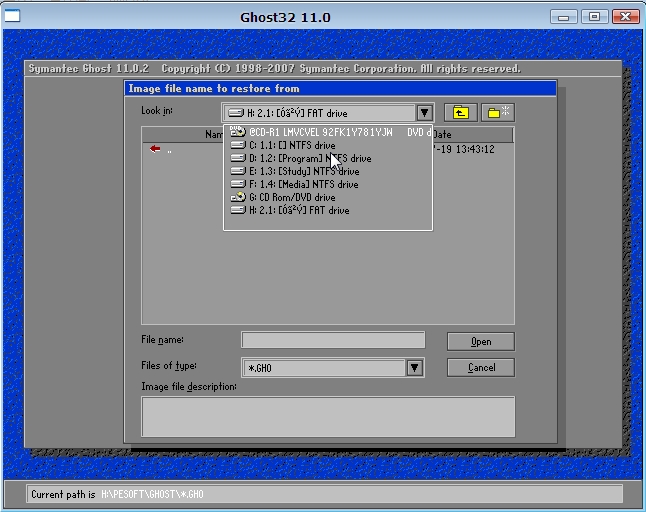
五、选择好后Gho文件后,点击open按钮,点击后会有如下几个窗口,一只单击ok继续。如图五、图六、图七
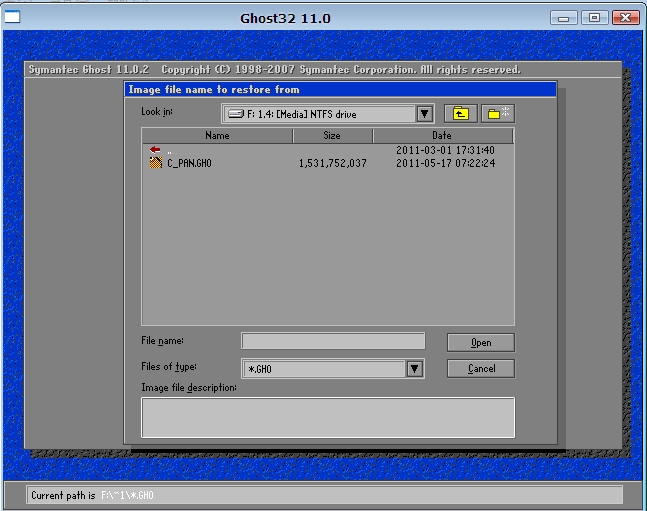
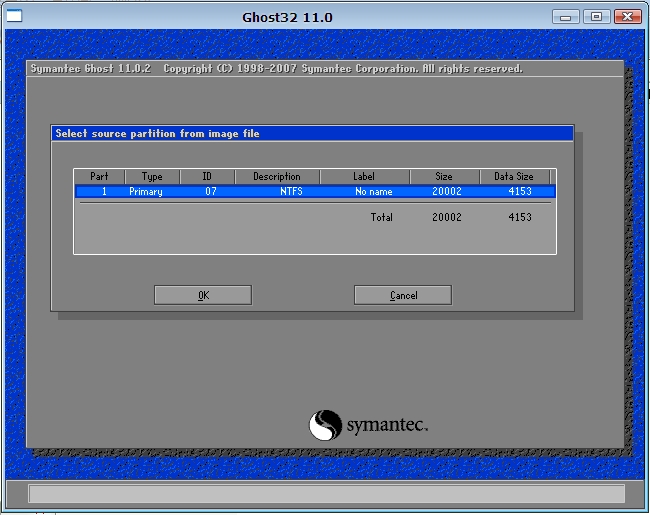
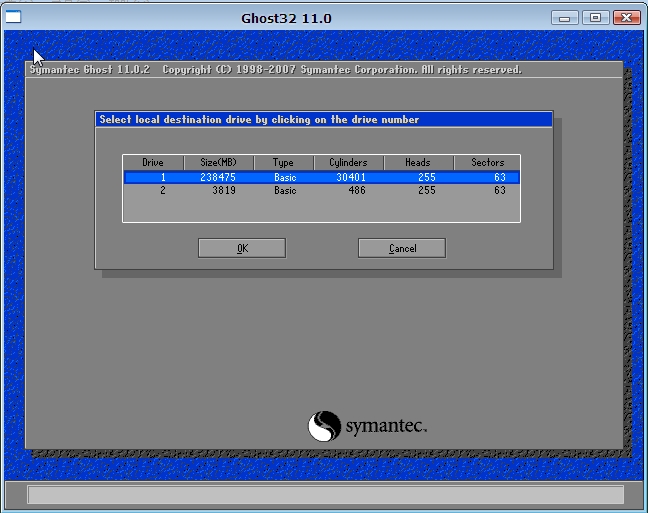
六、出现如图八这个窗口,这个窗口是辨认你的系统要装在哪个盘,从size那一栏的磁盘大小数据辨认你的盘符,一般选第一个,是C盘,选中后,点击ok。
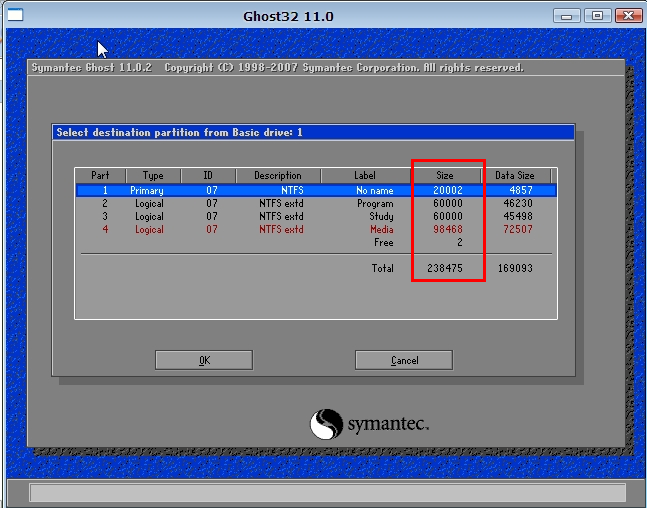
七、图九的提示大致意思为你是否真的要重装分区,如果确定重装请点击yes,不重装的点击no。
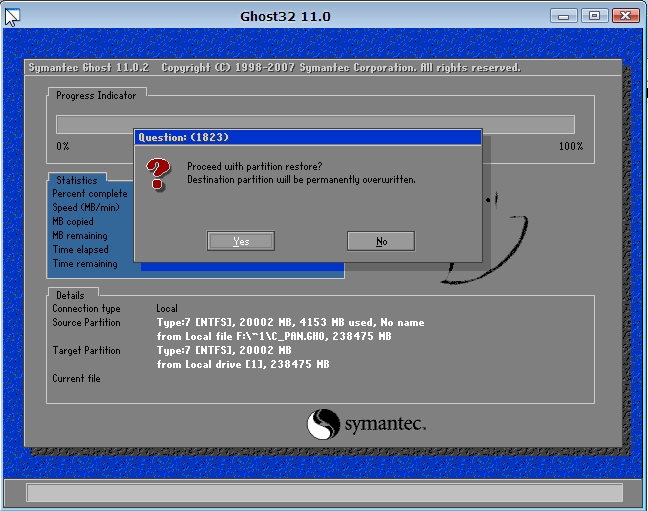
八、完成上述步骤后,就会自动重装系统了。系统安装完成界面如图十
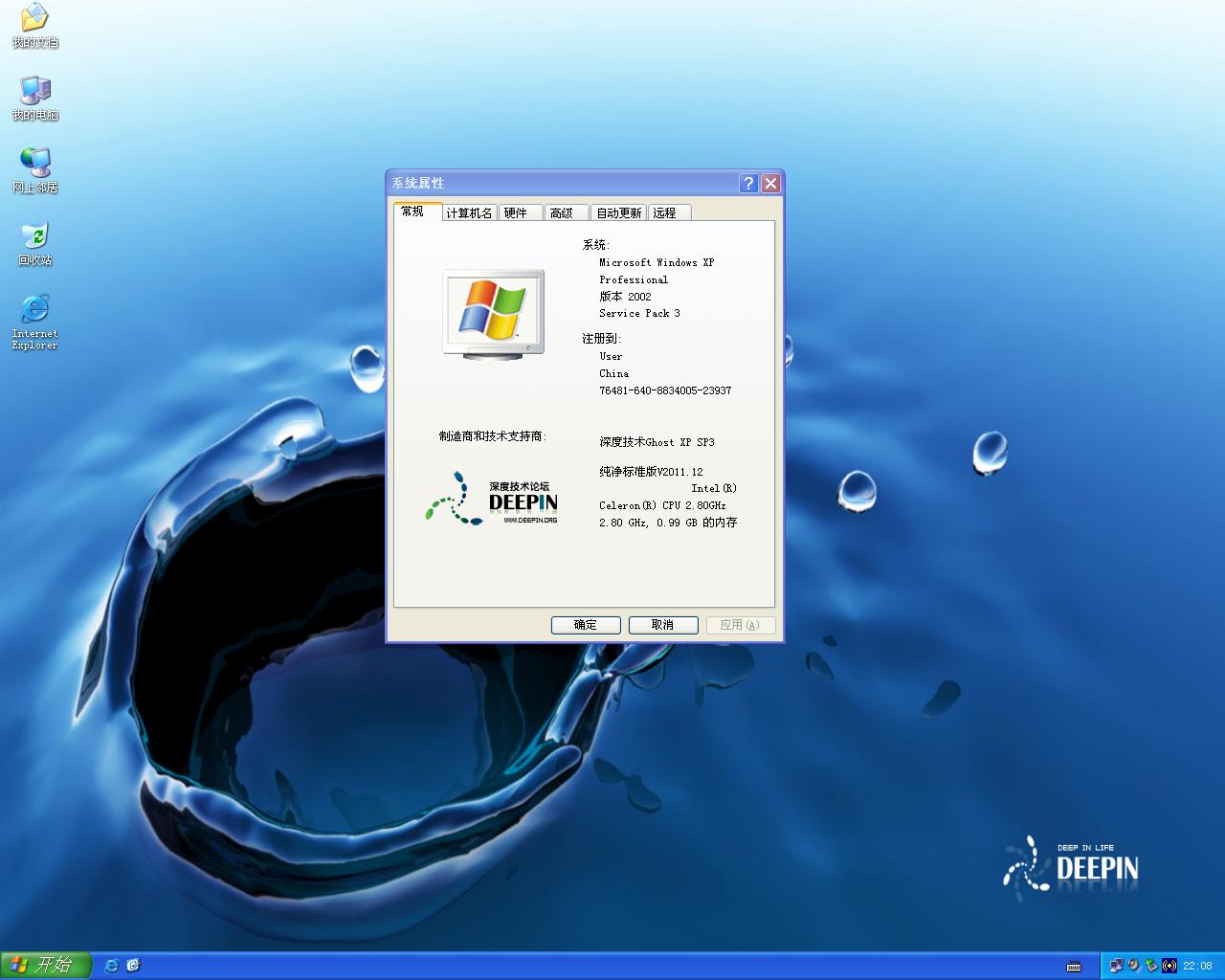
如上就是小编分享的关于xp纯净版系统ghost最简单的安装方法的全部内容了。大家觉得怎么样?xp纯净版系统ghost安装很简单吧!只要你学会了小编分享的图文教程,面对安装系统,你就不用到处找别人帮忙或者是看视频慢慢学啦!希望对你有所帮助!