使用硬盘一键重装系统的方法来重新安装一个全新的系统,对付系统软件故障,这种作法通常都很有效。同时,硬盘重装系统的方法是不需要借助光盘,U盘等第三方工具就能本地硬盘直接进行安装系统的。
最近小编我在网上看到有好多的粉丝小伙伴留言询问小编我关于硬盘一键重装系统的方法,接下来小编我就来好好教教大家吧。
电脑几乎成了家庭、公司必备的工具,处处都可见到它的身影。可是电脑却不像像普通的家用电器那样经得起折腾,它显得比较的娇贵,比较容易出现故障。而大多数情况下,都是它的操作系统或安装的软件出现了问题,许多用户遇到这些问题,只能求助于电脑店,而你遇到此类问题时,会怎么做呢?建议大家学习硬盘一键重装系统,此方法最简单,包学包会,即使没有电脑基础的小白也能轻松学会。
硬盘一键重装系统步骤方法:
一、系统下载完成之后,右键单击ISO镜像,弹出菜单选择解压文件;
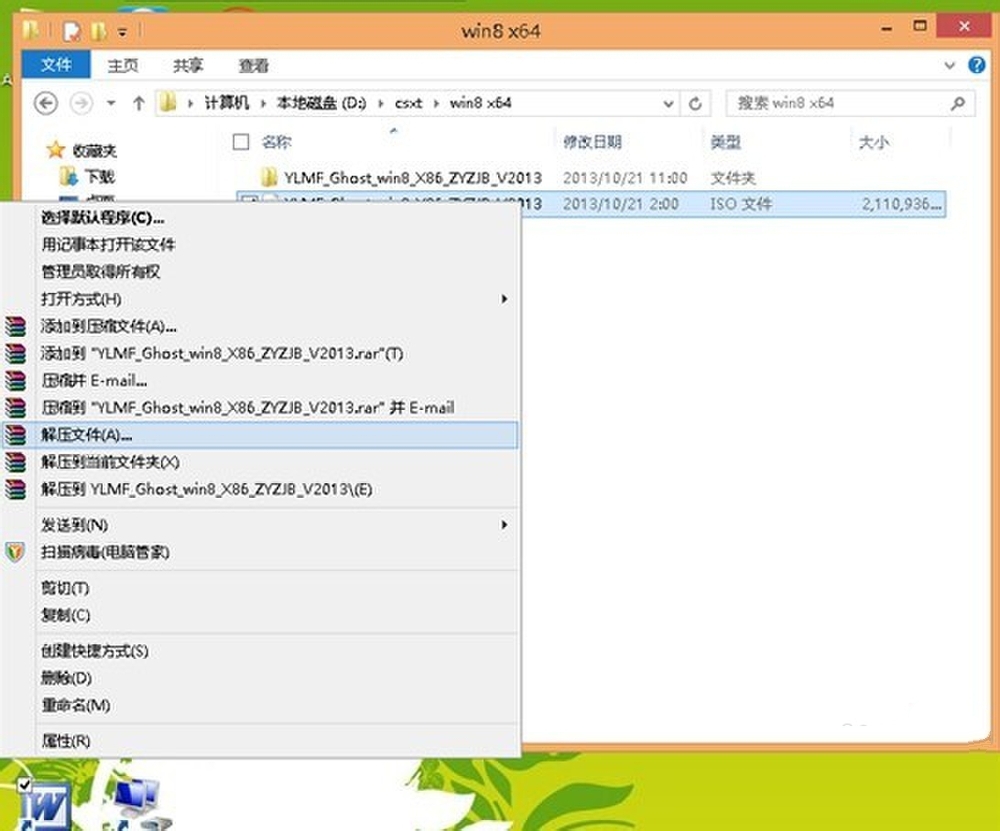
硬盘一键重装系统载图1
二、解压完成,文件夹内容如下,双击打开autorun.exe文件
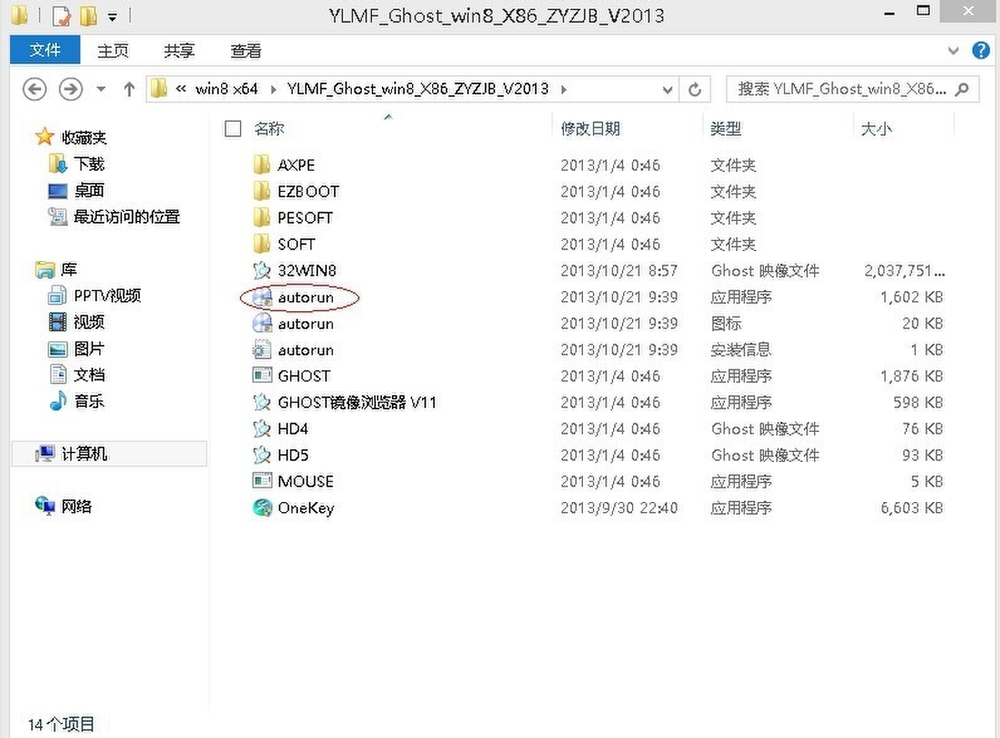
硬盘一键重装系统载图2
三、弹出的“AUTORUN.EXE”运行界面中选择“安装GHOST系统到C盘”
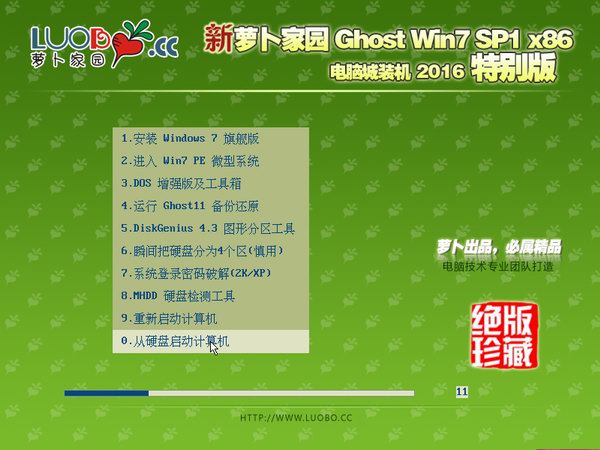
硬盘一键重装系统载图3
四、进入系统安装界面,如下图点选相应选项,点确认即可
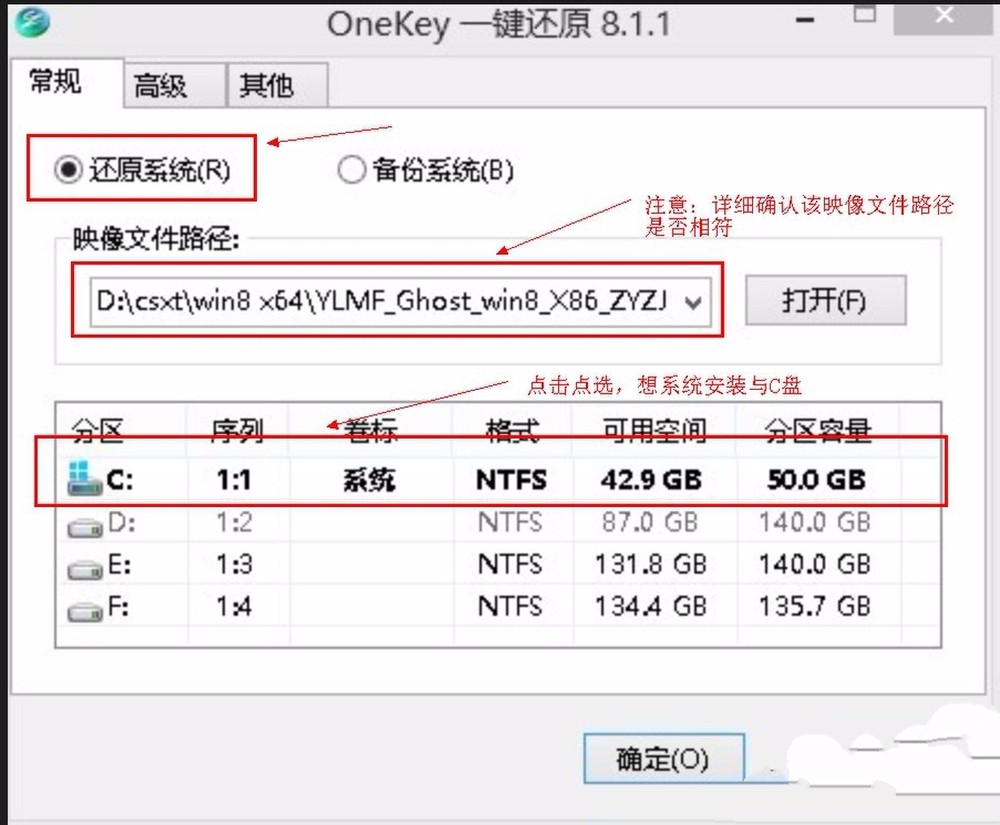
硬盘一键重装系统载图4
选择完成硬盘一键重装系统,点击确定,然后选择自动重启,即可进入自动装机状态,硬盘安装系统时间约持续5~10分钟;
硬盘重装系统注意事项:
1、如果自动装机完成后没有直接进入桌面,而出现了黑屏状态,毋须担心,不是系统问题,直接手动重启电脑,重启完成即可正常使用。
2、解压时请直接进行解压,不可系统存放路径不可存有中文字符,否则将无法正常安装。
3、请将解压出的gho文件放到除C盘外的分区,否则将无法正常安装;点击确定后会重新启动自动化安装,一般安装时间在5-10分钟!
硬盘一键重装系统的全部内容就讲解完毕了,但是个人还是建议大家在硬盘一键安装系统之前先备份一下原本系统里的重要文件或者数据,这样子就不用重装系统之后再火急火燎去寻找恢复数据的方法了。更多的精彩内容,详情关注我们的官方网站资讯!