针对大家的要求,今天就来为大家详细的介绍一下U盘如何制作原版Ghost windows7系统32位装机版启动盘的方法吧,U盘如何制作原版Ghost windows7系统32位装机版启动盘的解决方法帮助用户顺利的解决重装的问题。
U盘如何制作深度技术Ghost windows7系统64位纯净版启动盘呢?制作好的启动u盘不仅可以用来重装系统,还可以和平常一样当成存储用的u盘进行使用,所以今天就来为大家详细的U盘如何制作深度技术Ghost windows7系统64位纯净版启动盘的方法吧。
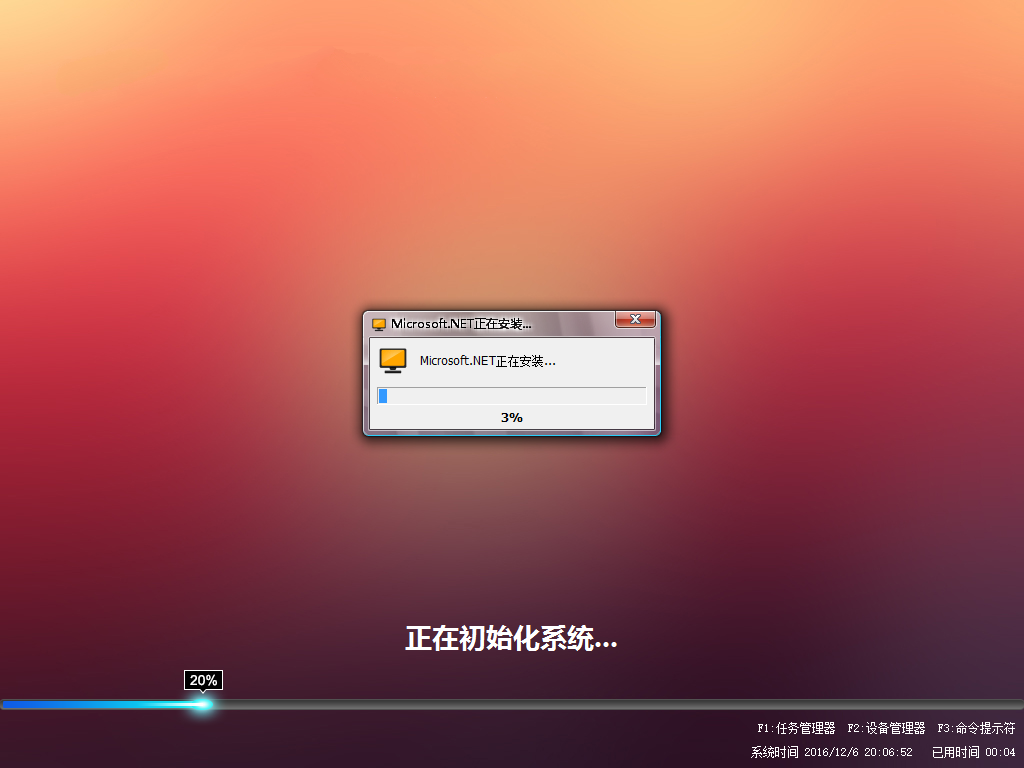
U盘制作win7启动盘载图1
U盘如何制作windows7系统启动盘准备工作
① 下载u盘启动盘制作工具
② 一个能够正常使用的u盘
U盘如何制作windows7系统启动盘步骤:
第一步:双击打开安装系统之家u盘工具的安装包,点击立即安装即可:
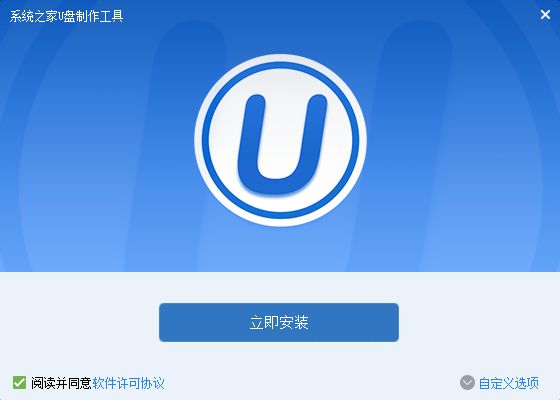
U盘制作win7启动盘载图2
等待安装后,点击"立即体验"打开启动盘制作工具,如图所示:
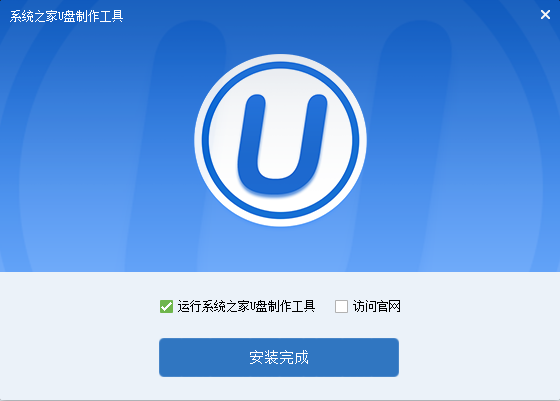
U盘制作win7启动盘载图3
第二步:运用启动盘工具,将u盘插入电脑中,等待自动识别的u盘,无需修改界面中任何选项,点击“开始制作”即可:
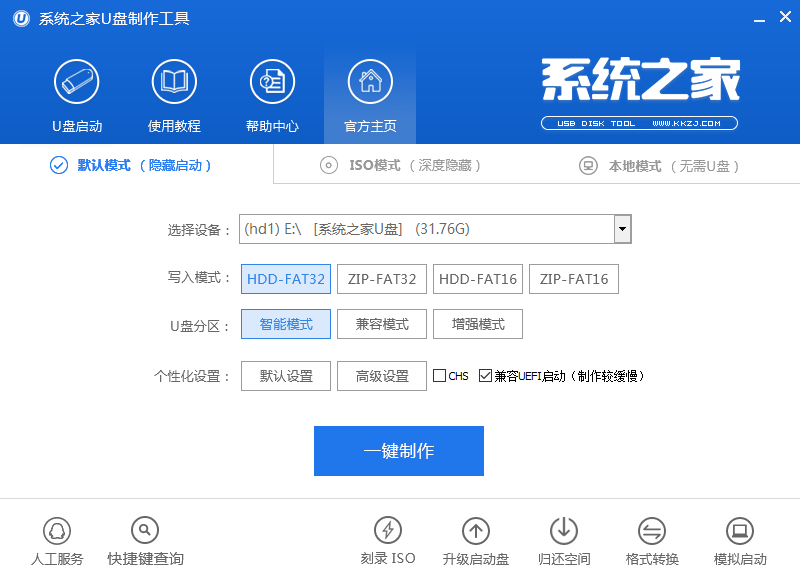
U盘制作win7启动盘载图4
这时出现弹窗警告,如下图所示,u盘存有资料,可备份,接着点击“确定”,如图所示:
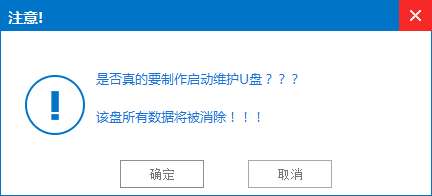
U盘制作win7启动盘载图5
制作启动盘大约要3分钟,请耐心等待,以保证制作过程顺利完成:
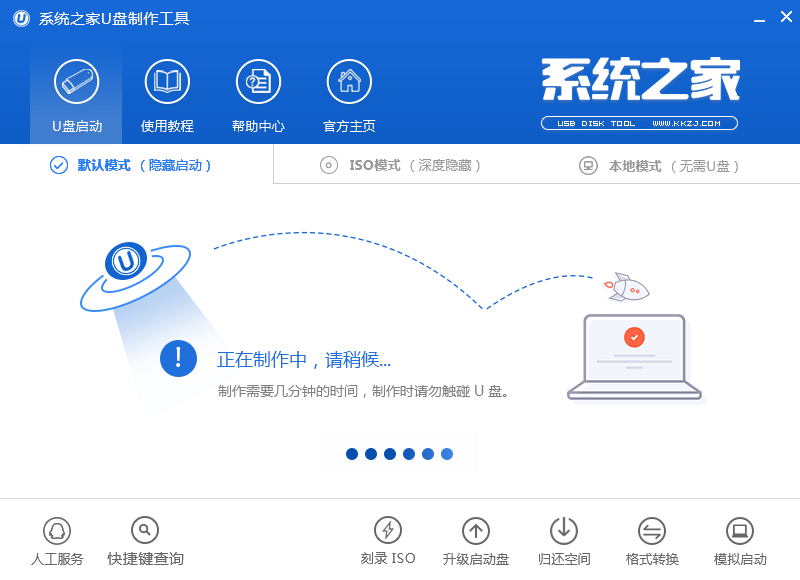
U盘制作win7启动盘载图6
u盘启动盘制作后,弹出提示窗口,点击“是”进行测试,测试u盘启动盘是否可用,如图所示:
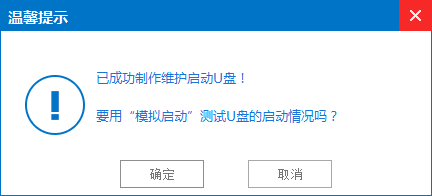
U盘制作win7启动盘载图7
看到如下界面,说明启动盘已制作成功,按组合键“Ctrl+Alt”,点击关闭图标退出界面:
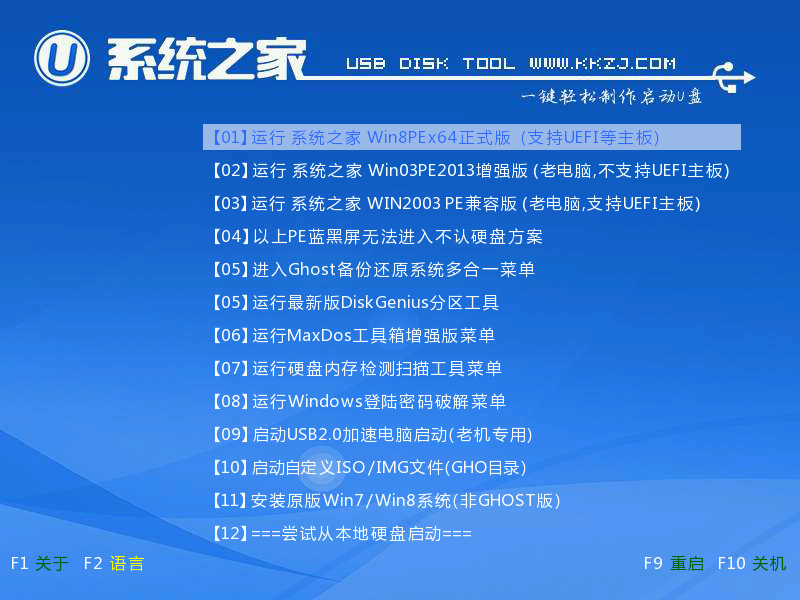
U盘制作win7启动盘载图8
好了,关于在U盘如何制作windows7系统启动盘的方法到这里就结束了,如果你想要关注其他的,如:重装操作系统,系统激活码大全,激活系统工具使用或是介绍,都可以到系统之家官网中了解。