最近有用户问小编关于U盘安装电脑雨林木风Ghost windows7系统装机版教程,因为大家都不知道应该如何使用U盘安装电脑雨林木风Ghost windows7系统装机版,今天就来为大家详细的介绍一下U盘安装电脑雨林木风Ghost windows7系统的方法吧。
U盘安装电脑深度技术Ghost windows7系统纯净版教程可以帮助我们解决任何电脑会出现的问题,但是大家并不知道我们使用U盘安装电脑深度技术Ghost windows7系统纯净版教程,接着小编就来为大家详细的了解U盘安装电脑深度技术Ghost windows7系统纯净版教程吧。
U盘安装电脑系统之家Ghost windows7系统步骤:
注意:这里小编为大家带来的是以系统之家为例的,当然大家也可以使用雨林木风、深度技术和原版等系统使用。
1、将制作好启动盘插在电脑中,进入系统之家主菜单界面,选择【08】回车,如图:
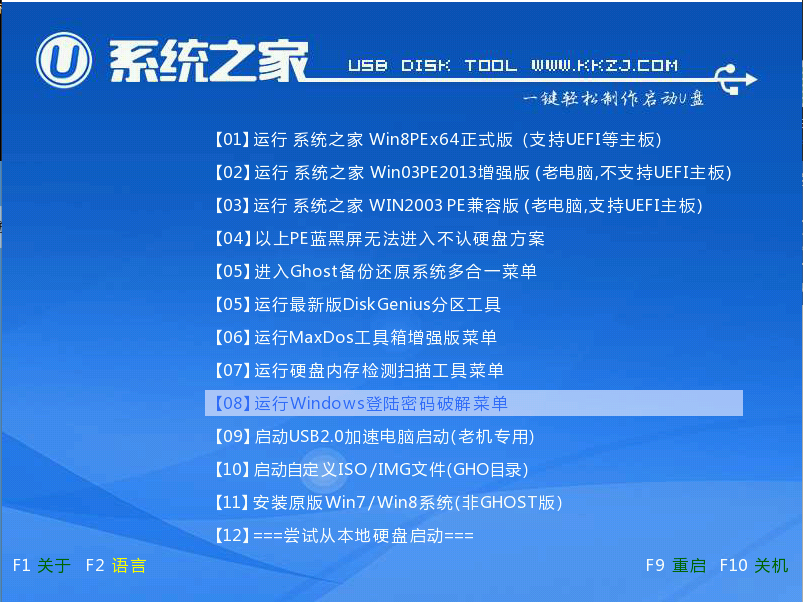
U盘安装电脑windows7系统载图1
2、弹出pe装机工具窗口,把系统之家win7 系统文件放在c盘中,选择确定,如图:
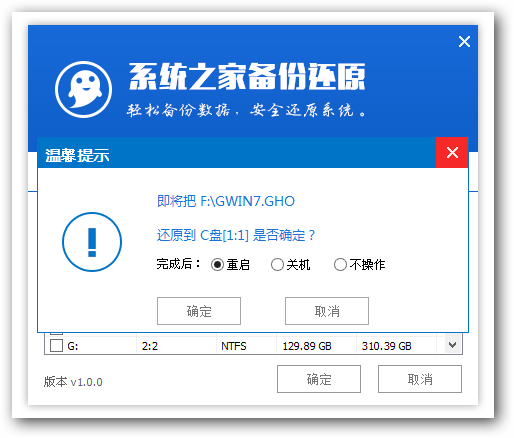
U盘安装电脑windows7系统载图2
3、点击确定,接着就是还原过程,结束后。可以点击“是”来重启电脑,如图:
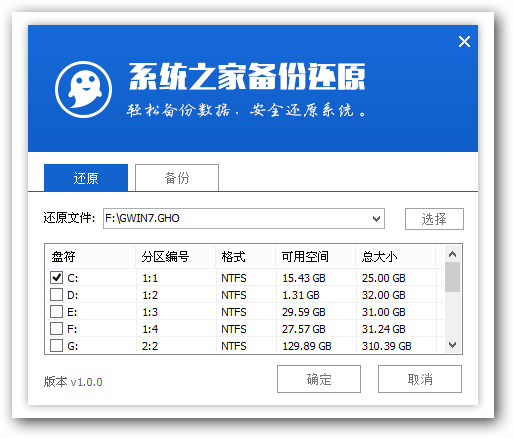
U盘安装电脑windows7系统载图3
4、接着就进行安装的过程。如图:
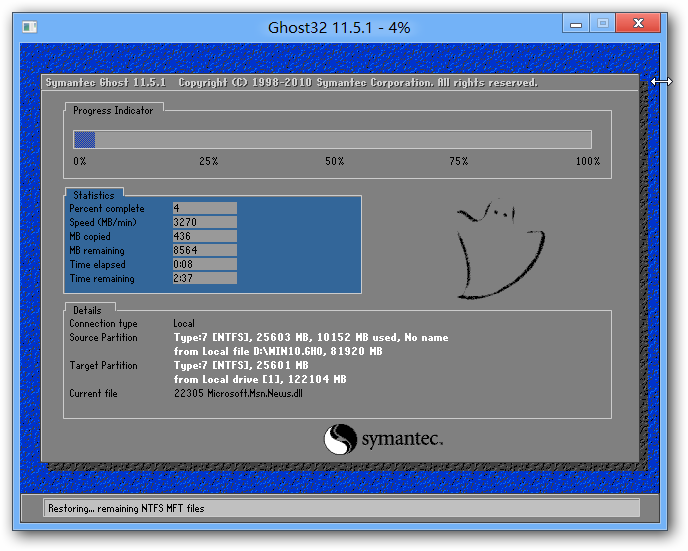
U盘安装电脑windows7系统载图4
5、接着是系统之家windows7系统的设置过程即可,如图:
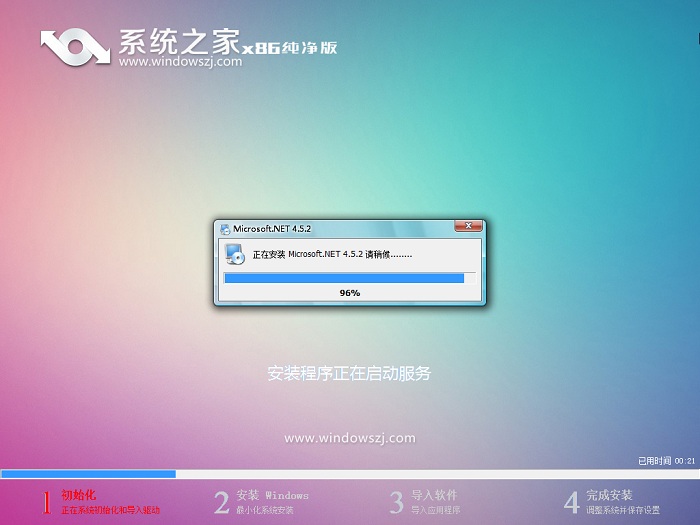
U盘安装电脑windows7系统载图5
好了,关于U盘安装电脑windows7系统教程到这里就结束了,如果你想要关注其他的,如:重装系统,安装系统,激活码大全,激活工具使用或是介绍,都可以到系统之家官网中了解。