最近有网友问windows7之家小编有没有Windows7U盘重装系统步骤?他想要使用U盘安装系统,但他是电脑小白,希望有简单详细的Windows7U盘重装系统步骤。看到网友们都这么爱学习,小编非常开心。就把最简单最详细的Windows7U盘重装系统步骤分享给大家。
用U盘启动,进入PE;
用虚拟光驱加载WIN7原版安装镜像文件,如图的H盘

Windows7U盘重装系统步骤图一
在桌面打开“windows通用安装器”,单击“快捷安装器”按钮,如图:

Windows7U盘重装系统步骤图二
通过“打开”按钮在刚才加载的虚拟磁盘中的sources文件夹中找到install.wim文件进行安装,如图:

Windows7U盘重装系统步骤图三

Windows7U盘重装系统步骤图四
选择系统安装分区C盘,并打√格式化,如图:

Windows7U盘重装系统步骤图五
此时会弹出需要格式化该系统分区,单击“确定”按钮,如图:
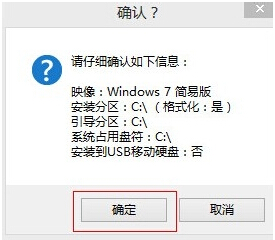
Windows7U盘重装系统步骤图六
在弹出的格式化窗口中,将文件系统格式改成NTFS格式,然后单击“开始”按钮,如图:

Windows7U盘重装系统步骤图七

Windows7U盘重装系统步骤图八
格式化完成后,系统将会自动安装,系统安装完成后,单击“是”重启电脑,windows7系统下载就是这么简单如图:

Windows7U盘重装系统步骤图九
综上所述的全部内容就是windows7之家小编为网友们带来的Windows7U盘重装系统步骤了,其实使用U盘安装系统还是比较简单的,网友们都可以学会。小编已经把最简单最详细的Windows7U盘重装系统步骤分享给大家了,相信网友们一定可以学会的。