最近有非常多的网友问windows7之家小编windows7设置u盘启动要如何操作?windows7设置u盘启动难不难?看到网友们对电脑已经越来越有热情,小编非常高兴。就把最详细的windows7设置u盘启动方法分享给网友们。让网友们都学会windows7设置u盘启动方法。
win7进入BIOS里面设置开机U盘启动的步骤(以THINKPAD为例):
1、开机时按F2键或者DEL键,进入BIOS系统;
2、选择Security选项卡,选择Secure Boot,按回车键——选择Disabled,按回车键;
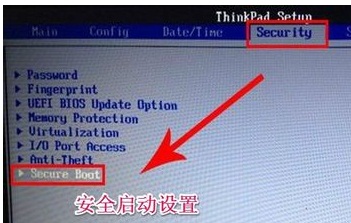
windows7设置u盘启动方法图一
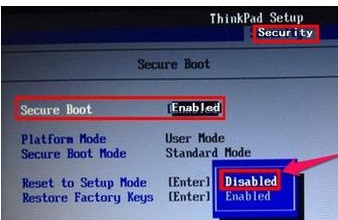
windows7设置u盘启动方法图二
3、选择UEFI/Legacy Boot,按回车键——选择Both,按回车键;选择UEFI/Legacy Boot Priority,按回车键——选择Legacy First,按回车键;
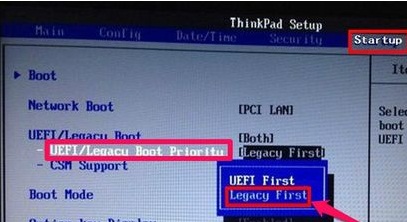
windows7设置u盘启动方法图三
4、选择Startup,选择Boot,按回车键;

windows7设置u盘启动方法图四
5、选择USB HDD SanDisk Cruzer Edge,用+或者-,将该行移到序号1上;
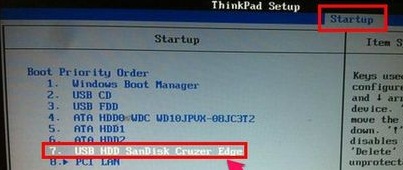
windows7设置u盘启动方法图五
6、按F10键保存退出。
综上所述的全部内容就是windows7之家小编为网友们带来的windows7设置u盘启动方法了,其实windows7设置u盘启动还是比较简单的,网友们从上面的教程也是可以看的出来的。希望网友们都能自己动手去设置下。小编还推荐大家阅读系统安装盘。