有不少的联想windows7用户说,现在的联想笔记本BIOS设计虽然提高了开机效率,但是同样在使用U盘启动时也给用户出现了各种不便。那联想笔记本电脑怎么设置u盘启动呢?接下来就让IT视窗小编给大家介绍联想笔记本电脑怎么设置u盘启动的方法吧。
首先,开机启动按F2进入BIOS(部分可能是ESC,建议用手指把第一排划个遍……)
进入BIOS主页面
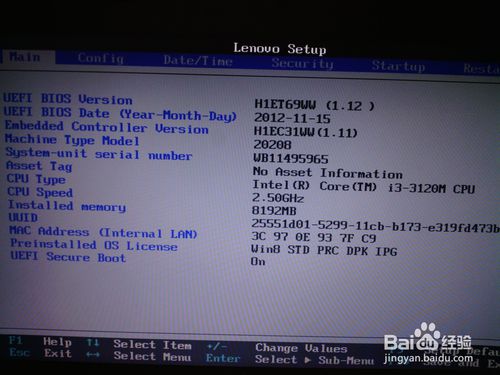
联想笔记本电脑怎么设置u盘启动图1
将光标按左右键移动到starup,可以看到UEIF/Legacy Boot 是灰色的,这就是我们的目标。
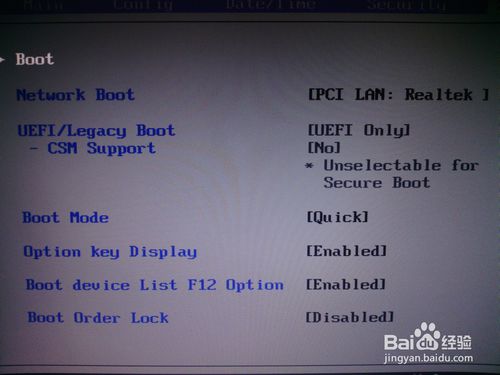
联想笔记本电脑怎么设置u盘启动图2
将光标移动到security,可以看到最下面有一个secure boot,回车进入。
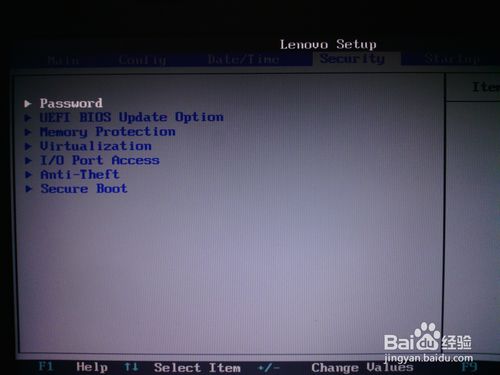
联想笔记本电脑怎么设置u盘启动图3
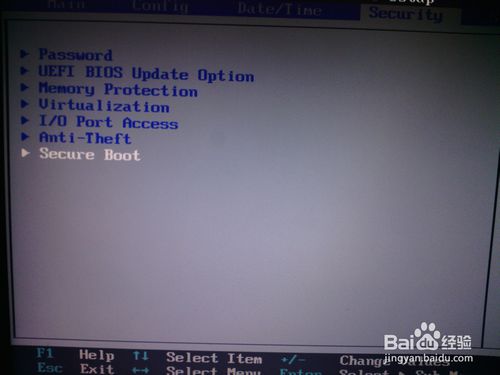
联想笔记本电脑怎么设置u盘启动图4
进入后将其中的第一项改为disabled(默认为Enabled),回车。
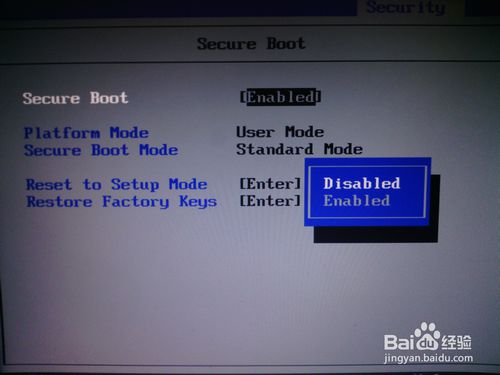
联想笔记本电脑怎么设置u盘启动图5
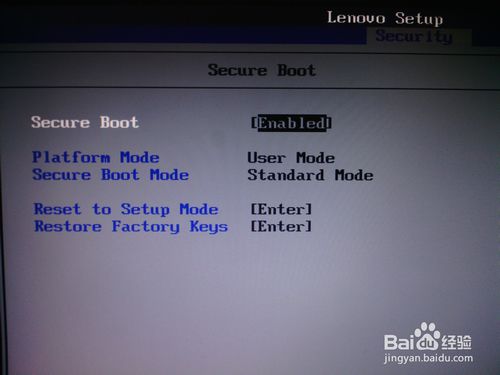
联想笔记本电脑怎么设置u盘启动图6
然后再次进入starup,就可以看到刚才那一项可以更改了。将这一条改为legacy ONLY。
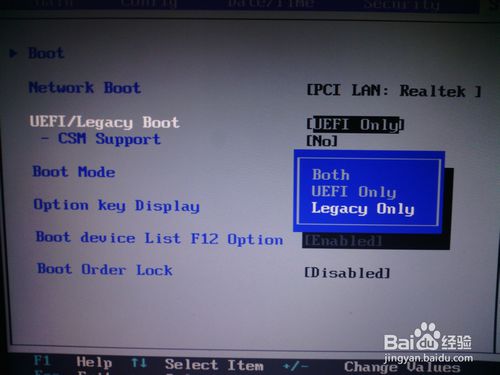
联想笔记本电脑怎么设置u盘启动图7
随后按esc,进入此项。第一项选择yes,保存。
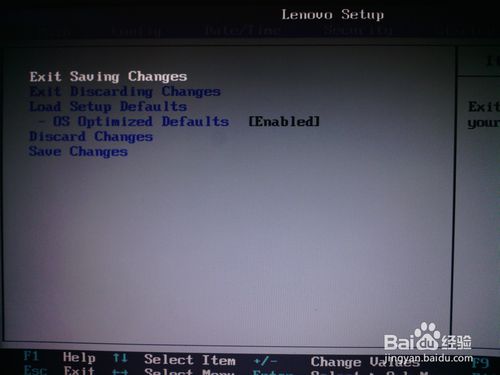
联想笔记本电脑怎么设置u盘启动图8
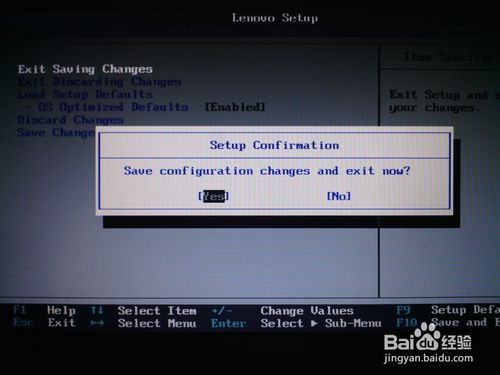
联想笔记本电脑怎么设置u盘启动图9
随后重启电脑,立即把启动盘插入电脑,按F12,就可以从U盘启动了。
现在大家就可以随心所欲的设置联想笔记本电脑u盘启动了,其实现在大家都希望自己可以自己动手来安装系统,但是自己又不会,这篇文章就可以很好教大家如何快速的安装系统,好了,如果大家想了解更多更多那就来windows7之家官网吧。