使用U盘重装系统是目前最多网友使用的方法。windows7之家小编也一直在使用U盘重装系统。所以今天小编就要为网友们带来U盘重装教程。因为现在还是有非常多的小白用户不会使用U盘重装系统。下面就是U盘重装教程。小编希望大家都能学会。
插上U盘,打开U盘装机助理(UsbZL.exe)
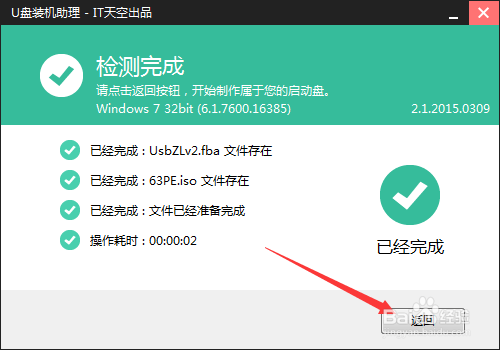
U盘重装教程图一
2选中要制作U盘启动PE的U盘,如下图(制作前先把U盘里面的文件复制到电脑盘)

U盘重装教程图二
3点击全新制作,然后重启

U盘重装教程图三
4台式电脑开机启动时不停的按键盘右下角Del键……….(笔记本电脑看提示按)然后进入BIOS界面(如下图)
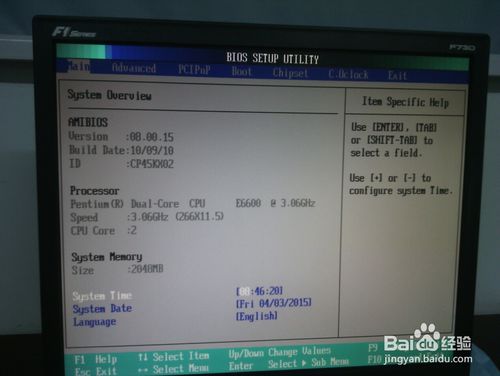
U盘重装教程图四
5用键盘上的上下左右操作,选中BOOT,再选中Hard Disk Drives,再按键盘上的回车键(按下图数字1、2步骤进行操作)注意:数字1、2是步骤不是选项
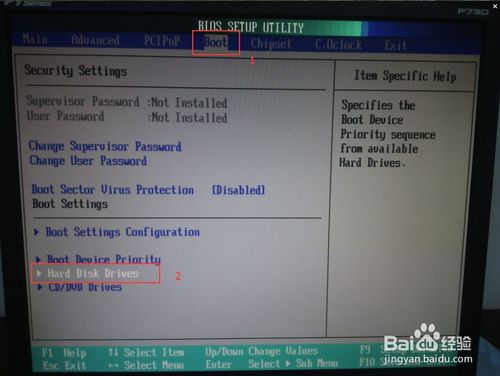
U盘重装教程图五
61、选中1st Drive 按键盘上的回车键。2、选中USB,按回车、F10、再按回车
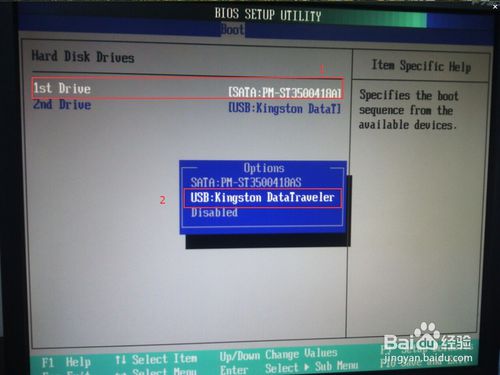
U盘重装教程图六
电脑重启后显示这界面,按键盘上的F4(如下图)

U盘重装教程图七
然后根据电脑选,一般选第二个,回车
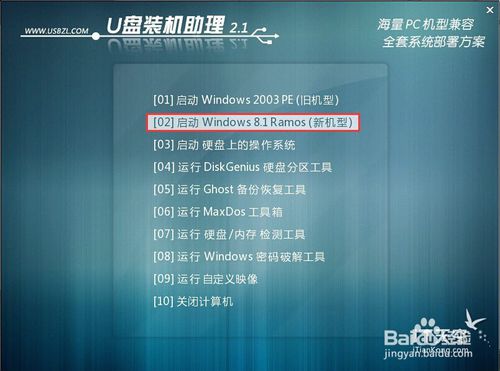
U盘重装教程图八
选中,回车
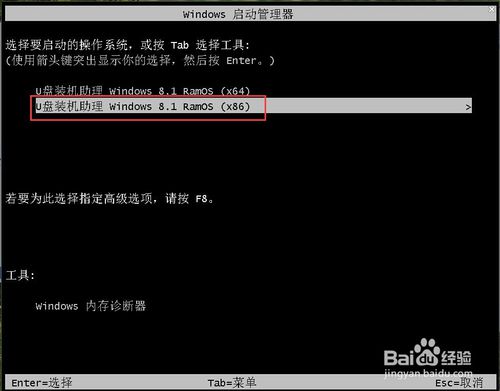
U盘重装教程图九
双击打开(如下图)
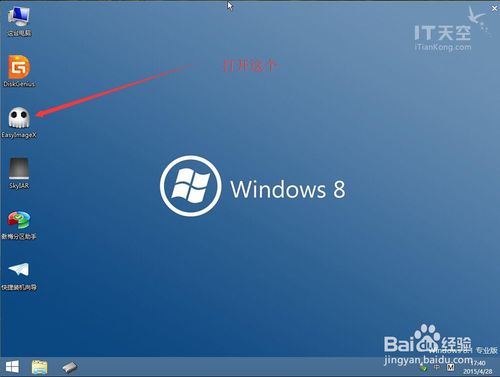
U盘重装教程图十
点击红色字体添加镜像文件到列表

U盘重装教程图十一
找到已经下载好的win7系统,打开(如下图)
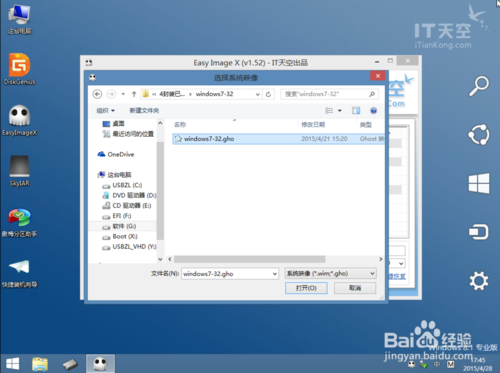
U盘重装教程图十二
点击选中刚刚打开的win7系统
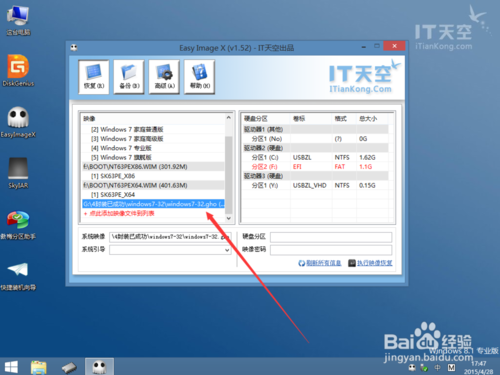
U盘重装教程图十三
再点击选中分区1(C:)系统盘

U盘重装教程图十四
按照步骤1、2、3进行操作。1、执行镜像恢复。2、执行完毕后重启。3、确定

U盘重装教程图十五
看到这界面后等它GHOST完自动重启,重启的时候拔掉U盘,等待自动安装程序。
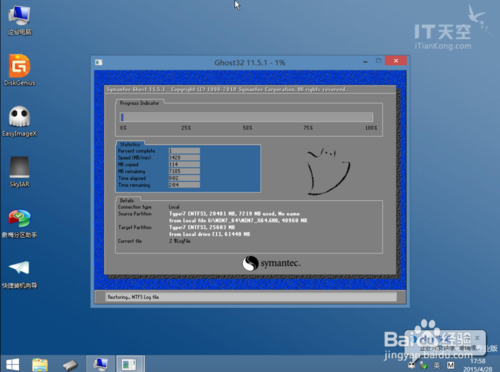
U盘重装教程图十六
综上所述的全部内容就是windows7之家小编为网友们带来的U盘重装教程了。使用U盘安装系统就是这么滴简单。网友们都已经学会了吧。小编就恭喜大家又学会了一个新技能。感谢网友们一直以来对小编的支持和认可,我就把最牛逼的系统之家win7系统回馈给大家。