ULTRAiso装U盘方法是什么,网友们问windows7之家小编这个问题, 他们想用U盘制作我们的系统安装盘,不再需要拿光盘去安装系统了,既然你们都求小编了!那么就让windows7之家小编告诉你ULTRAiso装U盘方法。
工具/原料
一个8/16G的U盘,没有的话可以去网上买一个
WIN7 windowsxpiso文件
UltraISO软件
方法/步骤
1. 为什么建议准备8G及8G以上的U盘(安装windows vista、win 7占用空间较大),因为一个系统就得占个3到4G的空间,咱们还在存一些文件及驱动。
将U盘插入电脑,找到【U盘盘符】,右键进行【格式化】
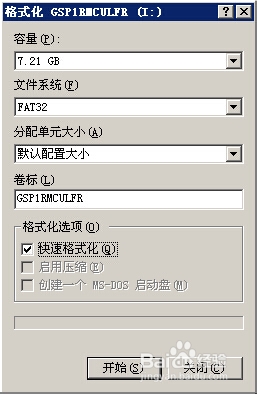
下载好【需要安装的操作系统ISO文件】没有的话,可以到我的百度网盘下载,
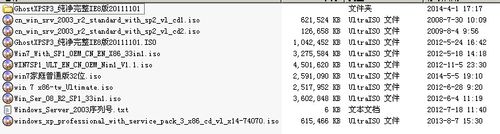
下载【UltraIso】软件,没有的话去百度一下。

双击打开UltraIso, 用【Ultraiso】打开安装的操作系统,点击【文件】—【打开】—找到下载的【操作系统】如图

已打开的WIN7映像文件数据,这是WIN7家庭版已占用空2G多空间,专业版需要4.29G空间,所以建议最好是8G。
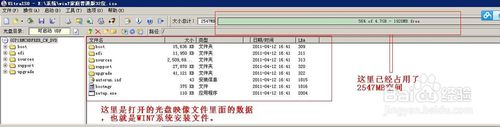
点击【启动】—【写入硬盘映像】。如图

在【写入方式】区域选择【USB HDD+】,如果U盘之前没有格式化,先点击【格式化】,再点击【写入】,等写入完成之后,U盘系统安装盘就做好了。如图
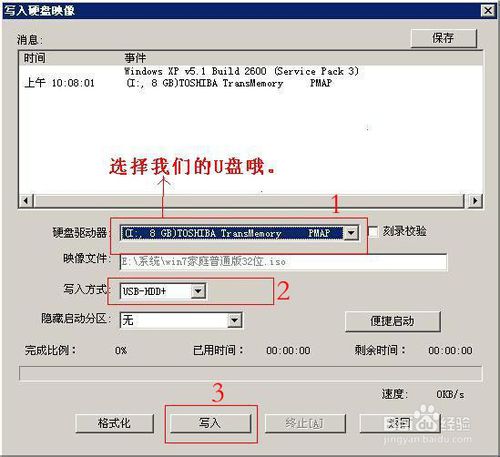
设置从U盘启动,我们就可以用U盘安装系统了。
总的来讲,设置电脑从U盘启动一共有两种方法,第一种是开机时候按快捷键然后选择U盘启动,第二种进Bios然后设置U盘为第一启动项(点击查看)。本文介绍下利用快捷键来设置U盘启动,利用快捷键启动相对来说比较简单快捷,推荐大家使用(但是如果你的电脑是没有热键选择启动项功能的,建议你第二种方法来设置了。)
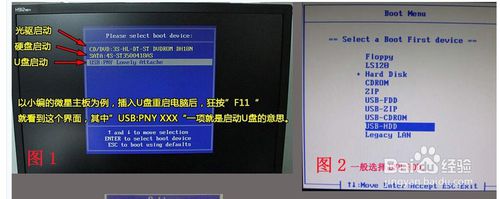
这就是windows7之家小编给你们推荐的ULTRAiso装U盘方法了, 用U盘制作我们的系统安装盘,不再需要拿光盘去安装系统了,一张DVD也光盘也要两三块钱,反正小编就是个屌丝,买不起光盘,一个U盘就可以搞定!多么好!