一键开启软件方法是什么,部分网友们非常懒,想是希望开启电脑后可以一键打开自己常用的所有软件,可是又不希望把自己的软件添加到开机启动项里面,改怎么办呢?那就让windows7之家小编告诉你一键开启软件方法。
工具/原料
方法/步骤
首先,打开在桌面新建一个文本文件,命名为 开机.txt
然后打开这个文件
在其中输入:
@echo off
在桌面上找到你开机后需要运行的软件,这里我以 QQ 为例:
在桌面上找到qq图标,右击
在弹出的菜单中,选择 属性
在弹出的对话框中,找到 目标 ,并把目标相对应的右侧文本框中的内容全部复制到打开的 开机.txt 文件中
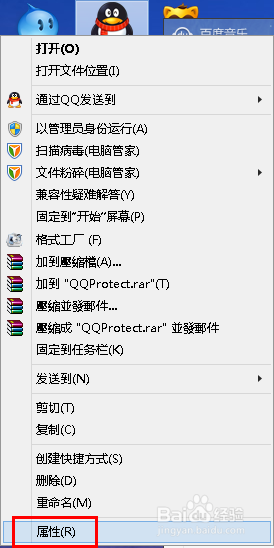
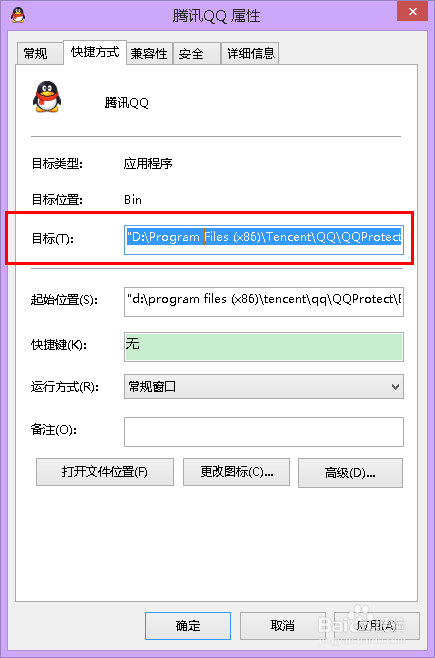
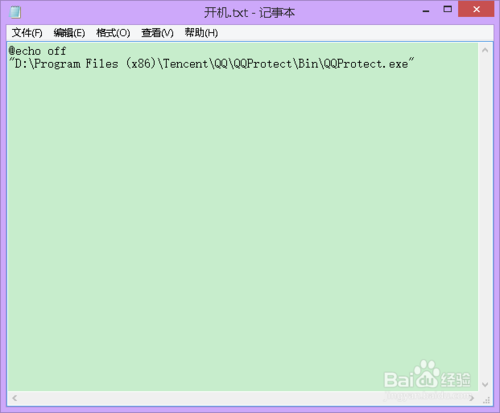
复制完成后,在 开机.txt 文件中 回车,来切换到下一行
从新切换到下一个你在开机的时候打开的软件,继续上述步骤,这里以YY为例:
找到YY图标,右击—属性—找到 目标,复制其中的路径到 开机.txt 文件中
这时,开机.txt文件中已经有两行软件的路径了【如图】
然后再次 回车 ,在下一行中输入 exit
完成后 按下 Ctrl+S组合键 保存刚才对文本文档的修改

确认保存好后,关闭 开机.txt 文件
在桌面上找到它,把 开机.txt 的扩展名更名为 .bat
也就是说,更名后的 开机.txt 为 开机.bat
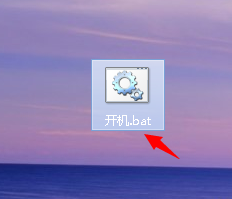
双击,开机.bat 文件,是不是你的QQ和YY都同时启动了呢?
这样基本就完成了批处理的制作
如果你要启动的软件更多,你可以根据以上方法添加更多的路径到批处理文件中
如果你需要一个软件启动多次,你还可以多次复制同一个软件的路径到批处理文件
例如,我需要YY启动2次,就可以复制两次YY的路径
注意的是,每次都需要换行,也就是说,一行,只有一个路径
如果你需要启动的不是桌面上的软件,你也可以找到软件的具体路径,复制到批处理中
Ps:在批处理文件上 右击— 编辑 ,就可以再次编辑批处理了,编辑完别忘记保存哦!
接下来是不是发现批处理程序的图标好丑呢?
没关系,我们可以美化一下,批处理文件本身是不可以更换图标的
但是我们可以通过建立快捷方式的方法更换图标
首先把开机.bat文件 剪切 到任意磁盘根目录下
在 开机.bat 批处理上 右击
选择 发送到 — 桌面快捷方式
在刚刚发送到桌面的快捷方式上,右击,属性,更改图标
在弹出的对话框中点击 确定,然后进入另一个对话框
在这个对话框中选择你喜欢的图标,点击 确定
然后再点击 确定,就可以完成图标的更换了
以后开机后就可以双击这个批处理达到批量启动软件的目的了
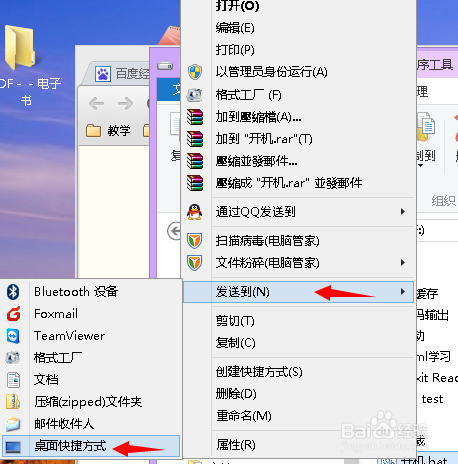
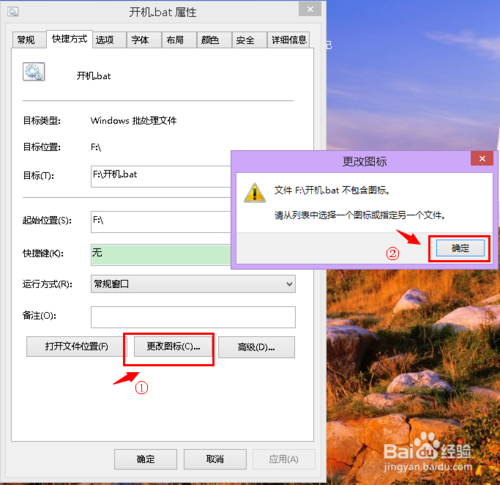
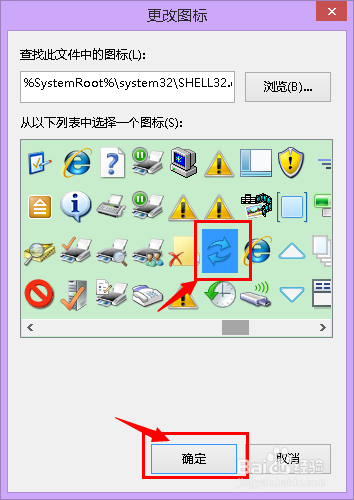
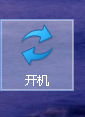
这就是windows7之家小编告诉你们的一键开启软件方法了,开启电脑后可以一键打开自己常用的所有软件,可是又不希望把自己的软件添加到开机启动项里面,那该怎么办呢?就使用windows7之家小编这个方法吧!