肯定有很多朋友不知道新款联想笔记本进入u盘启动的方法,因为联想进入u盘启动的方法又有了新花样哦!那么到底联想进入u盘启动要怎么操作呢?下面windows7之家小编就给大家带来新款联想笔记本进入u盘启动方法教程,希望对大家有所帮助。
在电脑开机之前把U盘插入到电脑中,再开机快速按键盘上的【F2】键,不是按着不动的。最好是按一下放一下。

新款联想笔记本进入u盘启动方法教程图1
进入BIOS以后用键上的向右键移动到【BOOT】处。
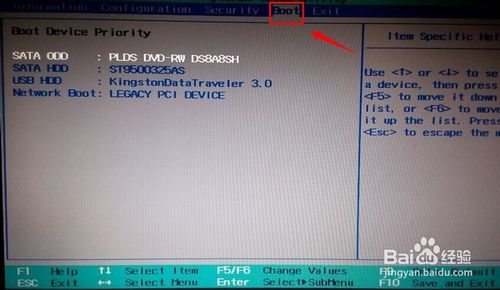
新款联想笔记本进入u盘启动方法教程图2
此时看到有很多的设备在这里显示出来。比如我的第一项是DVD启动。如果想把下面的U盘移动到第一位,使用键盘上的下键移动到U盘位置上。再按【F6】调到第一位。这样电脑开机首选启动的就是U盘。
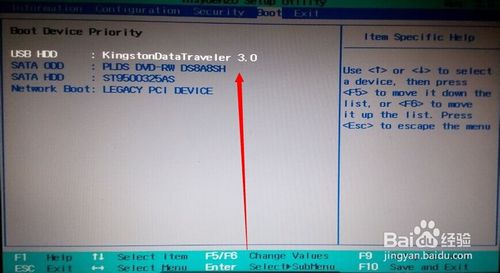
新款联想笔记本进入u盘启动方法教程图3
设置好以再使用右键盘移动到【Exit】再选择【Exit Saving Changes】按回车。意思保存退出。
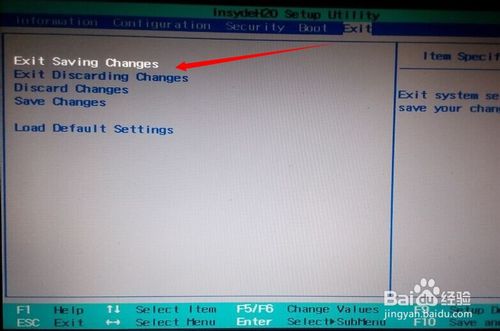
新款联想笔记本进入u盘启动方法教程图4
点击OK后,电脑重新启动就会启动U盘内的相关工具。
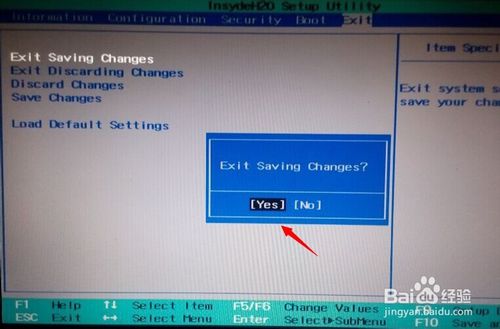
新款联想笔记本进入u盘启动方法教程图5
以上就是新款联想笔记本进入u盘启动方法教程啦,大家是否都已经学会了这个方法呢?说实话联想进入u盘启动虽说是新花样,但是小编觉得还是跟以前差不了多少,不知道是炒作噱头还是什么,总而言之就迷惑了很多朋友。推荐阅读:联想官网系统。