关于w7系统怎么自动关机开机设置问题?其实有不少的人说电脑白天要用来工作,如果用来下载资料,一边工作一边下载,网速会卡,这样会影响工作.那应该怎么办?别急,下面就让小编以w7系统怎么自动关机为例给大家介绍一下关于w7系统怎么自动关机开机方法吧.
1、按快捷键“Win+R”,弹出运行界面,然后输入“shutdown -s -t 3600”。这里的“3600”指的是一个小时的秒数,因为计算机系统记忆关机时间是以秒计算的。如图1所示
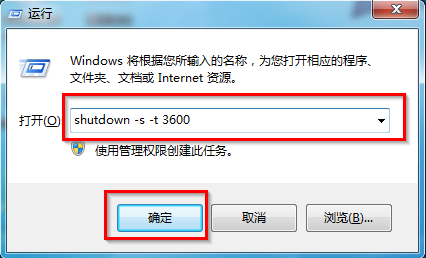
2、设置好后,会弹出一个短暂的黑色的命令框,继而消失。之后你就会发现桌面右下角会出现提示框,里面写着“您将要被注销,windows将在60分钟内关闭”。(小编以1小时为例)如图2所示
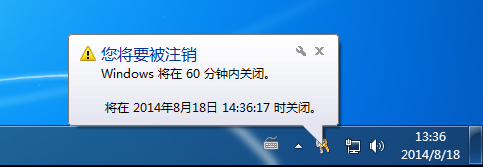
二、在计划任务中添加
既然命令操作会添加成一个计划任务,那我们是不是不用命令也可以添加呢?当然可以,下面就来看看具体方法。
1、在“计算机”上单击右键,点击“管理”。然后左键单击“系统工具”栏下的“任务计划程序”,最后在最右侧的“操作”栏中,点击“创建基本任务”。
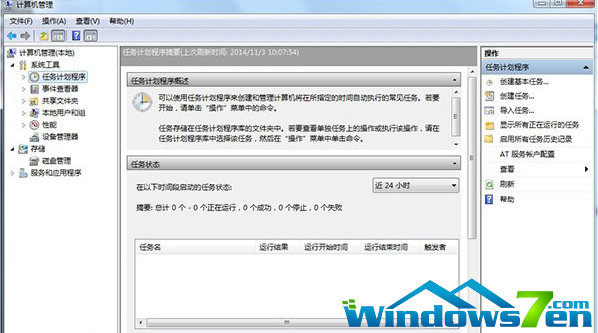
2、 在“名称”除填入需要设置的名称,“描述”处可以选择填入描述语言,点击“下一步”。
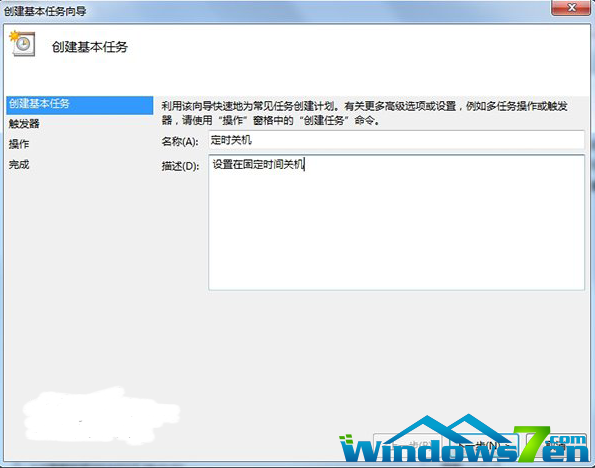
3、希望任务何时开始:只是使用一次,点选“一次”,然后点击“下一步”即可。这里我们选择了默认的“每天”。

4、依旧是设置晚上11点关机,这里我们修改第二个框中的内容为23:00:00即可,数值可以点选也可以输入。我们还可以在第三个框中更改时间间隔。设置完成后点击“下一步”。
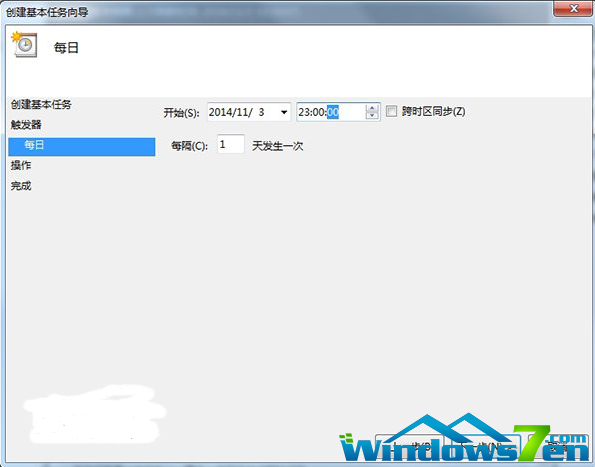
5、这一步使用默认的“启动程序”即可,继续点击“下一步”。
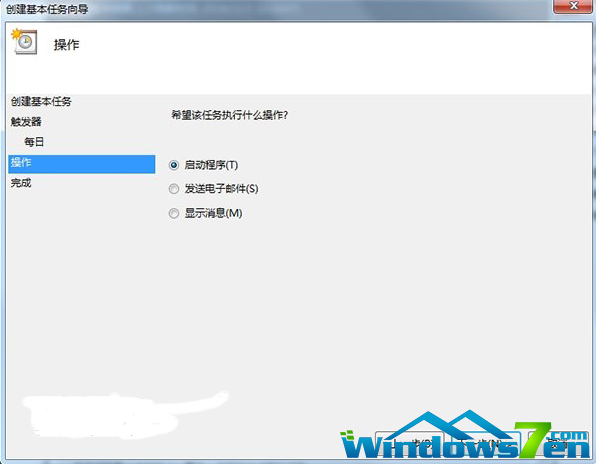
6、进入“启动程序”项,如果系统在C盘,那么在“程序或脚本”框内输入“C:\Windows\system32\shutdown.exe”(注意根据个人实际情况修改盘符);然后在“参数”处填入“-s -t 0”(即立即关机),然后点击“下一步”。
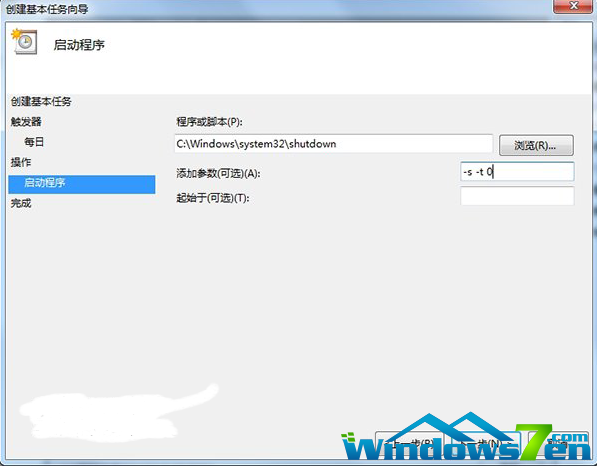
7、看一下大致的内容,没问题的话点击“完成”,我们的系统就会在设定的时间完成关机。
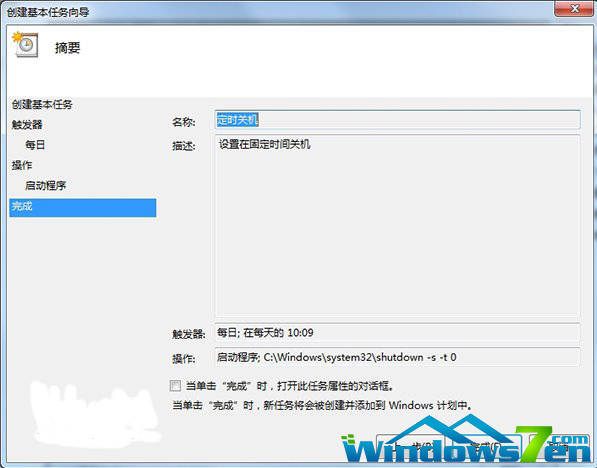
好了,以上就是关于w7系统怎么自动关机的解决方法, 相信大家通过上面的描述有一定了解吧,如果想了解更多,敬请关注我们哦。