ReadyBoost加速是什么?ReadyBoost加速怎么用呢?其实非常简单,接下来,小编就来告诉大家怎么用ReadyBoost加速,保证大家看完之后,对于怎么用ReadyBoost加速会有一个更加深刻的了解。
1、要使用Readyboost功能首先必须准备一个支持USB2.0接口的U盘或计算机内置读卡器中的闪存,其中4k随机读取的速度大于3.5M/s、512k随机写入的速度大于2.5M/s。目前市面上大多数主流U盘产品都已能够满足这些指标,这里小编所使用的就是KingstonDataTraveler101。
将U盘插入电脑的USB接口,我们可以看到Windows7资源管理器弹出自动播放的窗口,我们选择其中的“加速我的系统”选项,这时系统就会自动打开U盘属性面板中的Readyboost功能标签页。如果你已经在你的Windows7系统中禁用了自动播放选项,同样可以在U盘图标上点击鼠标右键,然后选择属性-选项。
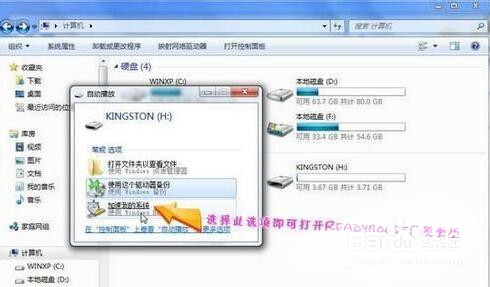
ReadyBoost教程图1
2、在“自动播放”中打开Readyboost设置面板
在Readyboost设置面板中有三个选项,相较于WindowsVista多了“该设备专用于ReadyBoost”,该功能可以自动把U盘中所有剩余空间都用于Readyboost功能;而第三个选项则可以由我们自己设定大小。当然如果你过于“小气”,设置太小的空间给Readyboost,系统加速的效果也就不明显了。
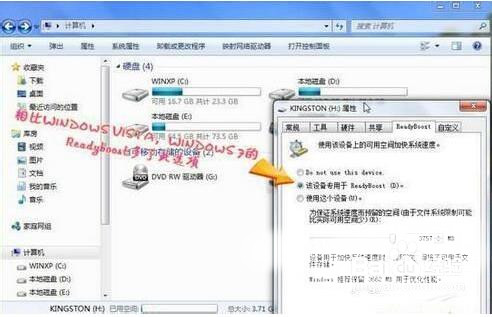
ReadyBoost教程图2
3、Readyboost的三个选项
我们先试一试将整个U盘空间交给Readyboost吧。经过短暂的内存缓存检查后就完成设置了,回到资源管理器的“计算机”节点,我们可以看到U盘的存储情况显示条被红色所“吞噬”了。
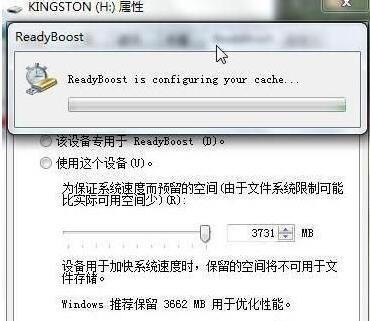
ReadyBoost教程图3
4、启动Readyboost时的缓存检查

ReadyBoost教程图4
5、盘的空间被全用于Readyboost功能
也许你会担心存储在U盘中的数据是否会受影响呢?打开U盘我们就可以放心了。除了多了一个Readyboost的图标外,我们原先存储的文件丝毫未损,所以各位大可不必担心。
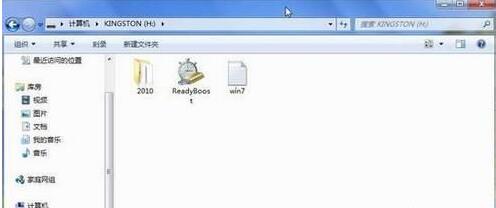
ReadyBoost教程图5
以上就是小编告诉大家怎么用ReadyBoost加速,你学会了吗?