系统之家u盘装win7系统教程对于遇到系统问题要进行重装系统的朋友是非常主要的,U盘装w7携带方便,安全性又高,系统之家u盘装win7系统安装速度也比光盘装win7速度要快。那怎么用U盘装w7系统呢?今天就让win7之家小编来告诉你怎么操作吧!
第一步、下载windows7ghost系统到你的电脑中,一般下载的都是iso文件,请解压后提取win7.gho文件,并复制此文件到U盘的ghost文件下。
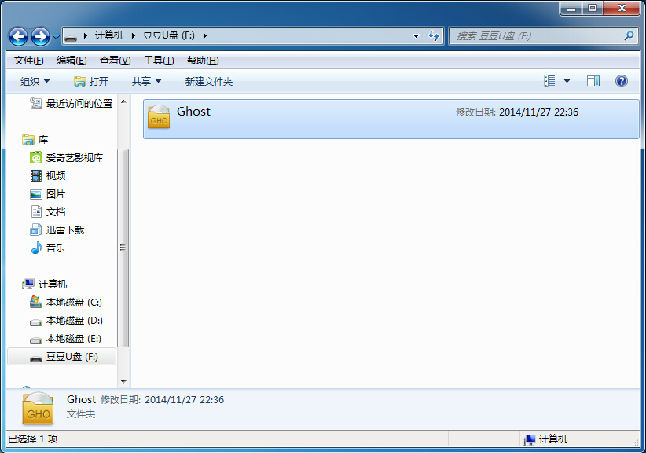
系统之家u盘装win7系统图解教程图1

系统之家u盘装win7系统图解教程图2
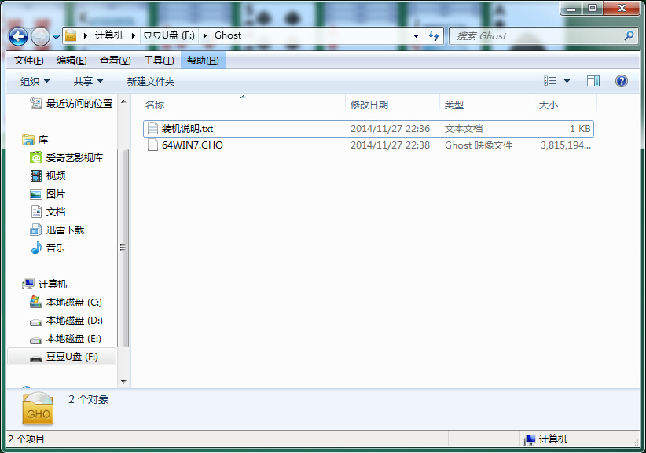
系统之家u盘装win7系统图解教程图3
第二步、插上U盘并启动电脑,设置USB为第一启动设备,
第三步、上述设置好后,会自动从U盘启动,将出现如下盘启动菜单画面:
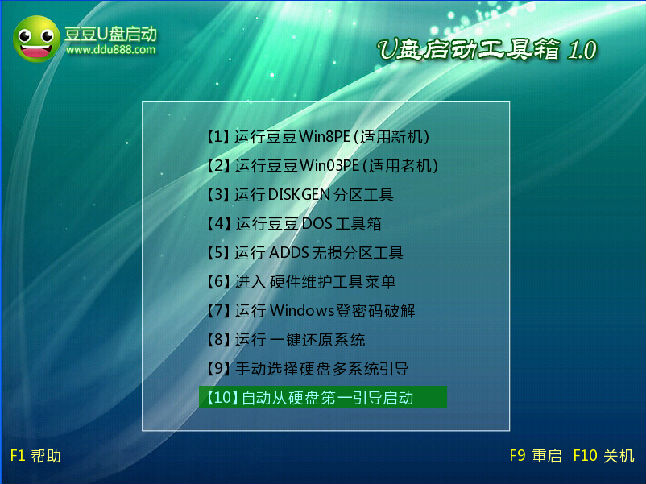
系统之家u盘装win7系统图解教程图4
第四步、使用键盘上的上下方向键选择:第一项:运行豆豆Win8PE(适用新机),按Enter进入,等待数秒后,会进入Win8PE系统,如下图所示:
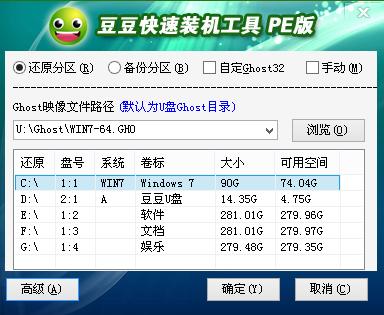
系统之家u盘装win7系统图解教程图5
第五步、如上图所示,Ghost映像文件路径即U盘里的win7系统文件路径,一般不用改动他,会自动指向U盘里的映像文件,用鼠标选中活动分区“A”,即系统所要安装的分区,一般为C盘,点击下面的确定,就会弹出如图所示的画面:
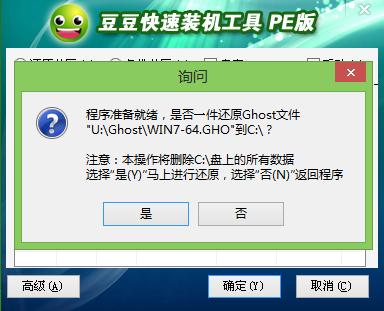
系统之家u盘装win7系统图解教程图6
第六步、继续点击“是”
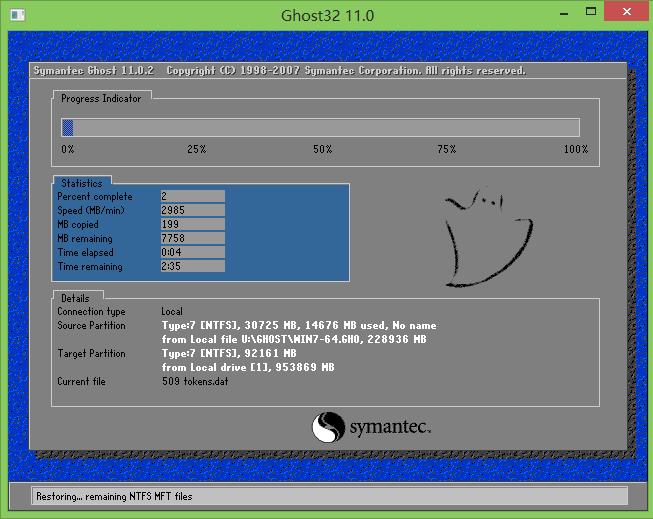
系统之家u盘装win7系统图解教程图7
等恢复完成后重启计算机,将进入系统自动重装过程,只需等待即可。
好了,系统之家u盘装win7系统图解教程观看到此就结束了,使用U盘装w7系统的话,我们再也不用因为电脑不自带光驱,重新购买光盘而烦恼了,何况市面上很多盗版的光盘,U盘越来越便宜及不断普及,后续使用U盘装w7系统的朋友会越来越多,你就抓紧啦!