远程桌面可以通过控制另一台电脑的功能,让网络管理员可以在家中安全的控制单位的服务器,而且这个功能是系统内置的,所以比使用其他第三方的远程控制工具更方便。那么我的重点来了,我今天就教你们怎么打开桌面远程服务,看仔细了哈~
远程桌面服务,就是指某台电脑开了这个服务,然后通过另一台电脑来对这台电脑进行控制,通过远程桌面服务我们可以实时的操作这台电脑,可以在上面安装软件、运行程序。这些操作都会像直接在该电脑操作一样。今天小编大大我就来给你们讲解如何打开桌面远程服务。
首先同时按键盘上的“win+R”键,打开运行页面
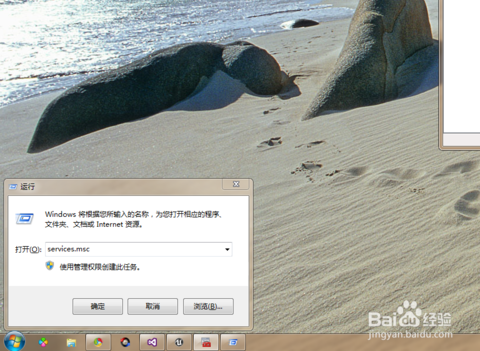
打开远程桌面服务电脑图解1
在运行页面上输入services.msc,然后打开服务页面。
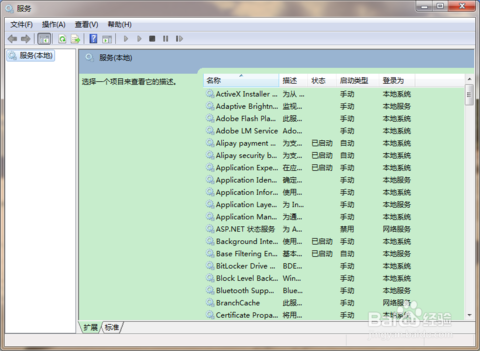
远程电脑图解2
然后再找到这三个服务:Remote Desktop Configuration、Remote Desktop Services、Remote Desktop Services UserMode Port Redirector
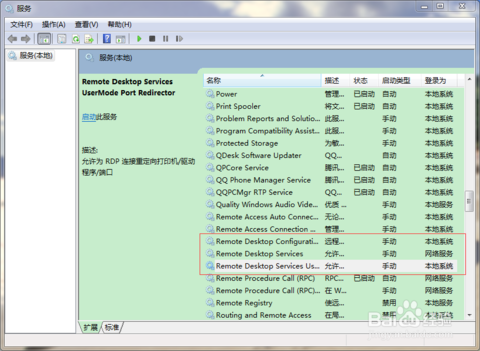
远程电脑图解3
然后双击Remote Desktop Configuration这个服务,然后打开服务属性页面,把启动类型改成自动,然后启动服务。启动了服务之后,点击确定回到服务页面。

远程桌面服务电脑图解4
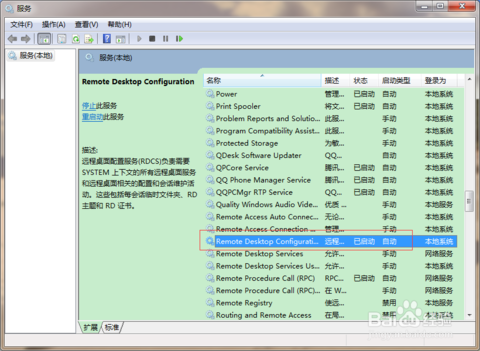
远程电脑图解5
然后用上面我说的这种方法同样设置Remote Desktop Services、Remote Desktop Services UserMode Port Redirector这两个服务。
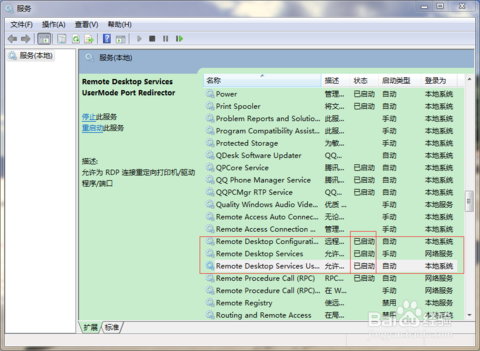
打开远程桌面服务电脑图解6
最后再用另一台计算计的“远程登录页面”登录,这样就可以进入登录的验证页面了。